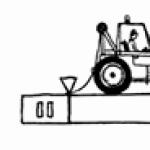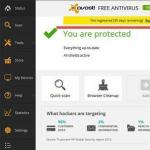Яблочный ликбез: как установить Windows на MacBook Air. Установка Windows на компьютер Mac Установка windows 7 с флешки на macbook
Думаю, что наверно уже все слышали про новую операционную систему Windows 7, которая вроде бы быстрая, оптимизированная, не глючит и вообще все там супер (по сравнению с Windows Vista, конечно). :P И вполне возможно, что некоторые захотят установить Windows на свой компьютер Mac. Для этого Вам понадобится Boot Camp!
Но вначале попытаемся понять, зачем же «маководу», который сознательно отказался от всего, что его связывало с миром Windows, нужно опять ее использовать? Вариантов может быть много. Например, не все программное обеспечение, существующее для Windows, имеет свой аналог для Mac – бухгалтерский пакет «1С:Предприятие» и инженерный пакет с приставкой CAD. К тому же многих, кто недавно присоединился к Маководам, пугает перспектива сразу, как в омут с головой, окунуться в новую среду – они хотят, чтобы под рукой была «тихая гавань», в которую в случае чего можно вернуться. :lol: Проще говоря, причин иметь 2 операционные системы на одном компьютере может быть много, все зависит от конкретного пользователя.
Итак, что нам будет нужно:
- Компьютер Mac с процессором Intel и с Mac OS X 10.5 Leopard или выше.
- Обновить ОС (Apple -> Обновление программ).
- Диск с Windows 7 и родной DVD с Mac OS X.
- 10 Гб свободного места на жестком диске.
- Сделать резервное копирование своей системы с использованием Time Machine, потому что в процессе установки будет изменена разметка диска, а такое действие при случайном сбое может привести к потере некоторых или всех файлов.
Итак, когда все вышеперечисленное будет сделано, можно начать процесс установки Windows 7 на Mac.
Сначала нужно закрыть все «лишние» программы, даже те, которые работают в фоновом режиме. Затем нужно открыть Boot Camp (Программы -> Служебные программы -> Ассистент Boot Camp).
Нажимаем Продолжить (Continue). Затем нужно определиться с объемом жесткого диска, который мы выделим для Windows 7. Минимумом является 5 Гб, но я рекомендую выбрать хотя бы 20 Гб, потому что так система будет стабильнее работать и у нас появится больше места для установки программ Windows. Для увеличения объема нужно перетягивать перегородку между Mac OS X и Window:
 После того, как определитесь с размером диска нажимаем на кнопку «Разбить на разделы» (Partition). Разметка диска обычно проходит быстро, но на этом этапе возможны ошибки разметки. Этот процесс закончится тем, что на рабочем столе появится новый диск «BOOTCAMP» размером 20 Гб, если Вы не выбрали другой.
После того, как определитесь с размером диска нажимаем на кнопку «Разбить на разделы» (Partition). Разметка диска обычно проходит быстро, но на этом этапе возможны ошибки разметки. Этот процесс закончится тем, что на рабочем столе появится новый диск «BOOTCAMP» размером 20 Гб, если Вы не выбрали другой.
 После этого Mac перезагрузится и установка Windows 7 продолжится. Вам будет предложено выбрать один из разделов для установки на него Windows, выбираем тот, который был создан нами ранее и в названии которого присутствует BOOTCAMP.
После этого Mac перезагрузится и установка Windows 7 продолжится. Вам будет предложено выбрать один из разделов для установки на него Windows, выбираем тот, который был создан нами ранее и в названии которого присутствует BOOTCAMP.
:!: Внимание! Если начать установку в любой другой раздел, это может привести к серьезным последствиям и возможно даже к потере работоспособности вашего Мака!

Еще раз проверяем, что выбран правильный раздел, т.е. с пометкой BOOTCAMP , и нажимаем Форматировать (Format). Здесь выскочит окошко типа: «Раздел может содержать важные данные…», ОК .
И тут уже начнется установка Windows 7, процесс скучный и не очень увлекательный. Можете пока посмотреть ТВ. :wink: После окончания процесса установки и перезагрузки Мака, вытащите DVD с Windows 7. Затем Мак снова автоматически перезагрузится и установка будет продолжена. Здесь уже Вам предложат выбрать язык и прочие настройки.
Закончив установку, Мак опять перезагрузится и Windows 7 будет благополучно загрузится. Но сразу же заметно низкое разрешение, это потому, что не установлен нормальный видеодрайвер. Это можно исправить, обновив Windows.
Загрузка и установка может много времени, все зависит от скорости подключения к Интернету. Скачав обновления, Windows 7 попросит Вас еще раз перезагрузить Мак. Конечно, мы не привыкли перезагружать его так часто, но что уж тут поделаешь, это же Windows. :lol
После перезагрузки Windows 7 отображение монитора значительно улучшится и будет похожа на современную ОС. Теперь необходимо разобраться со звуком — его сейчас нет. Но не нужно волноваться, просто вставьте Ваш установочный диск с Mac OS X в привод. Здесь снова запустится Boot Camp, нажимаем Дальше (Next):

Далее принимаем условия лицензионного соглашения и жмем Дальше (Next). Затем ставим галочку и нажимаем Установить (Install), начнется установка всех необходимых драйверов. Завершаем установку нажатием на кнопку Завершить (Finish).
Вы будете смеяться, но Windows в очередной раз предложит перезагрузить Мак. :D Позволим ему это в последний раз, предварительно вытащив диск с Mac OS X из привода. Жмем ОК.
Теперь-то уж точно все! :wink: Windows 7 успешно установлена на Ваш любимый Мак. Чтобы загружаться в Windows, нужно при включении компьютера нажимать кнопку «Option» и выбирать Windows:
P.S. Перед тем, как производить какие-то «противоестественные» действия над своим Маком, десять раз подумайте, надо ли вам все это.
Если вдруг у вас появилась необходимость по какой-либо причине установить Windows на MacBook, то для начала определитесь, будет это старенькая Windows XP, 7 или все-таки вы поставите самую новую версию операционной системы Windows 8. Что бы вы ни выбрали, не будьте мелочными и не тратьте свой труд на установку пиратской программы! Каждый уважающий себя и свой труд человек отнесется к этому с пониманием и приобретет лицензионную версию операционной системы с ключами в специализированном магазине.
Для установки операционной системы на вашем Мас, то есть на его жестком диске, должно иметься не менее 22 гигабайт оперативной памяти. Кроме того, вам понадобится съемный флеш-накопитель объемом 8 и больше гигабайт (его вам необходимо подключить к Мас), качественный интернет. Для надежности работы подключите ваш MacBook к сети. Установка ОС производится через программу Boot Camp. Открываем окошко “Spotliqht”, вписываете в поисковик “Boot Camp”, далее из предложенного списка выбираете “Ассистент Boot Camp”, затем клик на “Продолжить” два раза. “Ассистент” должен автоматически найти диск с Windows в приводе. Если этого не произошло, то выберите образ ОС самостоятельно. Также убедитесь, правильно ли выбран “целевой диск”.











Все, готово! Теперь ваш MacBook – обладатель полноценной операционной системы Windows 8. Все обновления для системы Microsoft будут автоматически скачаны с интернета и установлены спустя какое-то время. Ну, а вы можете смело приступать к работе с новой ОС.
Данный пост написан не холивара ради, а просто, чтобы поделится опытом. Сразу отвечу на основную часть вопросов:
- Зачем это надо?
- Это просто надо!
- Есть же MacOS, зачем на Маке Windows?
- Каждый выбирает для себя, с чем ему удобнее работать! Мне нравятся железки от Apple, но привык я работать в Windows!
- Есть же виртуальные машины?
- Они работают медленно!
- Есть же Bootcamp!?
- На Air мало место, и только Windows занимает около 30-40Гб, со всем софтом!
Ответил на все вопросы?! Если вам все еще интересно как это провернуть, тогда добро пожаловать в пост…
Если у вас есть внешний CD привод, возможно этот пост не для вас, здесь я расскажу как установить Windows на MacBook Air без наличия привода.
Для того чтобы это все провернуть, нам понадобится:
- 2 USB флэшки (одна для Windows 7 (от 4Гб), другая для драйверов (от 1 Гб))
- 1 PC - с Windows 7
- Интернет
- и конечно же новенький Macbook Air 2010 Late
Этап 1. Подготовка загрузочной флэшки с Windows 7
Для начала займемся подготовкой флэшки и сделаем ее загрузочной. Для этого нам понадобится PC с Windows 7 и диск от Windows (желательно x64, так как ноутбук поддерживает x64).Теперь у нас есть USB флэшка, отформатированная в FAT32, которая активная, т.е. может стать загрузочной.
Для того чтобы установить загрузчик, надо сделать так в CMD:
- F: (у меня CD-ROM обозначается буквой F:, у вас может быть другая)
- cd \boot\
- bootsect /nt60 E: (где E: это имя флэшки)
Этап 3. Заставить Macbook видеть USB Flash с Windows
Все мои попытки заставить Macbook видеть загрузочную флэшку, завершились неудачей, поэтому пришлось воспользоваться Google.Оказывается я не один, кому нужен чистый Windows/Linux на Macbook, и для этого есть программа rEFIt .
Скачиваем ее с официального сайта: . Я установил себе последнею версию 0.14. Устанавливается она стандартно, как любое приложение в MacOS.
После установки надо перезагрузить компьютер 2 раза. На второй перезагрузке необходимо зажать правый-option и появится подобное меню (USB Flash с Windows должна быть в MacBook):

У вас по умолчанию будет значок MacOS и значок Windows. Нам надо выбрать Windows.
После запуска установщика, ввода ключа, выбираем «полная установка».
Будет выведен список разделов, на которые размечен SSD:

Удалям все разделы! И создаем новые, при создание Windows предложит, точнее прикажет, создать системный раздел на 100Мб.
Диск я разбил на 100Мб(), 40Гб (система), и остальное.
Как все установится, компьютер перезагрузится, и запустится виндовс, в начале, он возможно долго будет висеть на белом экране, и искать раздел MacOS, это вылечится после установки драйвером, и приложения Bootcamp в Windows, чтобы быстрее нашелся нужный раздел, зажимаем левый option и выбирает диск с Windows.
После того как установка завершится, устанавливаем драйвера со второй флэшки, перегружаем. После перезагрузки заходим в Bootcamp, выбираем диск для загрузки Windows и нажимаем перезагрузить сейчас. ВСЁ! Теперь вы не будете видеть белый экран включения Macbook около минуты.
Немного о том как все это работает
Поработав 2 дня, на новеньком MacBook, я оценил все преимущества SSD. Windows грузится 10-15 секунд (от нажатия кнопки включения, до того как все иконки в систреи загрузятся)Word отскрывается за 1 секунду
Photoshop CS5 - первый раз за 4 секунды, если выключить и включить заново 2 секунды (связано скорее всего с ReadyBoost, и всякими новыми фичами в Windows 7)
Время отклика приложения мгновенное.
И все это с сочетание Core2Duo, DDR3, Multi-touchpad, 1440x900…
Одним словом, я очень доволен! И не имеет значение что стоит Windows или MacOS, потому что MacBook Air 2010 Late отличная железка!
Всем счастливого Нового Года и хороших подарков!
Многим людям, привыкшим работать с Windows, довольно сложно перейти на новую операционную систему после покупки компьютера от Apple. Кроме нестандартного управления и множества функциональных отличий их не устраивает также и то, что количество программ, игр и различных утилит, разрабатываемых для macOS, существенно меньше. По этой причине некоторые пользователи устанавливают Windows на Mac.
Можно ли поставить Windows на компьютеры от Apple
Как правило, вопрос о возможности установки Windows на компьютер Mac появляется в первые несколько дней после его приобретения. Мало кто интересуется этим вопросом до покупки. Но привычки, оставшиеся со времён использования Windows, и ощутимый дефицит программного обеспечения вынуждают задуматься о возможности использования более привычной и знакомой операционной системы.
К счастью, такая возможность есть. Владельцы компьютеров Apple могут установить практически любую ОС Windows, причём без помощи квалифицированных специалистов .
Операционная система Windows не заменяет установленную macOS, она является дополнительной независимой программой.
Как поставить ОС от Microsoft на Mac
Для установки Windows на устройства Mac чаще всего используют утилиту Boot Camp, программы для виртуализации применяются реже. Но прежде нужно выбрать подходящую версию ОС и сделать апгрейд macOS, если требуется. Многие пользователи не придают вопросу выбора большого значения, чем создают себе дополнительные трудности как на этапе установки дополнительной ОС, так и после него.
Например, Windows 10 нельзя ставить на компьютеры Mac, выпущенные до 2012 года. Это связано с более высокими системными требованиями и другими особенностями программы. Если не следовать этому правилу, вы просто потеряете время. Приведём список компьютеров Mac, которые поддерживают Windows 10:
- весь модельный ряд MacBook Pro, который появился после середины 2012 года, включая 13 и 15-дюймовые версии;
- две модели MacBook с диагональю монитора 12 дюймов, продававшиеся в начале 2015 и 2016 годов;
- все модели MacBook Air с диагоналями в 11 и 13 дюймов, попавшие на рынок после середины 2012 года;
- Mac Pro, выпущенный в конце 2013 года;
- Mac mini 2012 и 2014 годов, включая модель Mac mini Server, появившуюся в конце 2012 года;
- все модели iMac начиная с версии конца 2012 года.
Что касается более ранних версий Windows, то их можно ставить и на компьютеры Mac, выпущенные до 2012 года, но тут также есть некоторые ограничения. Приведём небольшой список операционных систем, поддерживаемых устройствами Apple, с указанием подходящей версии программы Boot Camp:
- Windows 7 Home Premium, Professional или Ultimate (Boot Camp 4 или 1);
- Windows Vista Home Basic, Home Premium, Business или Ultimate, пакет обновления 1 или более поздней версии (Boot Camp 3);
- Windows XP Home Edition или Professional с пакетом обновления 2 или 3 (Boot Camp 3).
Прежде чем покупать операционную систему, убедитесь, что она подходит для вашего компьютера.
Многие пользователи из России и стран постсоветского пространства предпочитают скачивать нелицензионные операционные системы вместо того, чтобы покупать оригинальные загрузочные диски. Это является грубейшим нарушением закона об авторском праве.
Что потребуется для установки Windows на Mac
С точки зрения требований для установки, все релизы ОС Windows можно разделить на три категории:
- Windows 7 и более ранние версии.
- Windows 8.
- Windows 10.
Требования для первой категории:
Внешний накопитель должен поддерживать способ хранения и передачи данных в формате FAT (MS-DOS).
Требования ко второй категории (Windows 8):
- оригинальный образ нужной версии ОС (флешка, DVD-диск или образ ISO);
- подключение к интернету;
- не меньше 40 Гб свободного пространства;
- один из компьютеров Mac с техническими характеристиками, соответствующими системным требованиям восьмой версии Windows;
- установленная Mac OS X подходящей версии.
Если все требования выполнены, утилита Boot Camp автоматически установит дополнительное ПО для адаптации Windows 8 к техническим особенностям вашего Mac.
Чтобы узнать версию своей операционной системы, необходимо зайти в меню (кнопка с логотипом компании Apple в нижнем левом углу клавиатуры) и выбрать пункт «Об этом Mac».
Требования для третьей категории аналогичные, кроме одного условия: версия используемой ОС должна быть Mac OS X Yosemite или выше.
Установка с помощью Boot Camp
Из-за различий между разными ОС Windows опишем инструкцию по установке к каждой категории отдельно.
Windows 7 или более ранние версии
Для установки Windows XP, Vista или Windows 7 на компьютер Apple необходимо:
- Подключить внешний накопитель данных и не извлекать его до полного завершения установки.
- Создать виртуальный образ загрузочного диска. Для этого можно использовать такие программы, как Daemon Tools или Nero Burning Rom. Образ потребуется для работы с программой Boot Camp.
Образ загрузочного диска Windows можно создать с помощью программы Nero Express
- Запустить программу Boot Camp. Её можно найти в папке «Утилиты». Если вы не можете найти нужную папку, воспользуйтесь поиском.
- Появится инсталлятор, где необходимо поставить галочку напротив пункта «Создать установочный диск Windows 7». После этого нажимаем кнопку «Продолжить».
В появившемся окне ставим галочку напротив пункта «Создать установочный диск Windows 7»
- Вставляем диск с новой ОС или монтируем образ в виртуальный дисковод и снова нажимаем «Продолжить».
- Через несколько секунд появится сообщение о возможности загрузки соответствующего программного обеспечения с официального сайта компании Apple. Подтверждаем действие. Утилита Boot Camp автоматически загрузит необходимое ПО.
Если этого не произойдёт, нужно скачать архив с драйверами самостоятельно, выбрав на официальном сайте модель компьютера Mac и версию Windows.
Подтверждаем загрузку последнего ПО поддержки Windows с сайта Apple
- После загрузки дополнительного ПО его нужно распаковать на внешнем накопителе (USB-флешке). Система предложит скопировать файлы с заменой, подтвердите это действие.
- Ещё раз заходим в Boot Camp и выбираем пункт «Установить Windows».
- Программа предложит разделить выделенную на дополнительную ОС память на диски, после чего перезагрузится и начнёт установку.
Задаём необходимый размер виртуального диска для ОС Windows
Дальнейшие действия нужно выполнять, основываясь на подсказках программы установщика.
Видео: ставим Windows 7 на Mac в качестве второй ОС
Windows 8
Поставить Windows 8 проще и быстрее, чем более ранние версии операционных систем:

Boot Camp самостоятельно установит необходимое ПО и драйверы. Внешний USB-накопитель не нужен. Это касается и последнего релиза компании Microsoft - Windows 10. Достаточно только поставить загрузочный диск или флешку, запустить «Ассистент Boot Camp», разделить дисковое пространство и следовать инструкциям.
Видео: как установить Windows 8 на Mac в качестве второй ОС через BootCamp
Особенности установки ОС Windows с помощью флешки
По сути, процесс инсталляции дополнительной ОС с помощью флешки такой же, как в случае с DVD-диском, единственное отличие - необходимо заранее подготовить USB-накопитель, чтобы он превратился в загрузочный. Если просто записать образ на USB-накопитель, ничего не получится, нужна дополнительная программа под названием UltraISO или подобные ей.
Для того чтобы установить Windows с флешки, нужно сделать её загрузочной
Эта программа условно бесплатная - имеется тестовый период, которого вполне достаточно для установки Windows с флешки. Приведём краткую инструкцию по подготовке USB-накопителя для установки ОС от Microsoft:

Вы можете купить операционную систему, уже записанную на USB-носитель. В этом случае никаких дополнительных действий предпринимать не нужно.
Используя вышеописанные инструкции, вы сможете установить ОС Windows в роли дополнительной и, что важно, самостоятельной программы. Перед каждым запуском компьютера у вас будет выбор, какую из установленных операционных систем использовать.
Виртуализация ОС Windows на Mac
Кроме установки через Boot Camp существует и другой метод использовать Windows на компьютерах Apple - виртуализация. Он отличается тем, что операционная система от Microsoft устанавливается и используется как приложение, запущенное непосредственно в macOS. В этом случае она больше похожа на обычную программу, открывающуюся в небольшом окне, чем на полноценную операционную систему.
При установке в режиме виртуализации ОС Windows больше напоминает обычное приложение
На данный момент самыми популярными программами для виртуализации являются:
- Oracle VM VirtualBox, распространяющаяся бесплатно;
- Parallels Desktop, стоимость которой составляет 3 990 рублей;
- VMware Fusion с ценником в 5 153 рубля.
Разница в стоимости продиктована исключительно ценовой политикой компаний-разработчиков, поскольку все программы работают одинаково хорошо. Единственное отличие бесплатной программы для виртуализации от платных аналогов - её нельзя использовать вместе с Boot Camp.
Установка программ для виртуализации практически идентична, поэтому в качестве примера рассмотрим инсталляцию только одной из них - Parallels Desktop:

При запуске программы перед вами будет открываться окно с Windows, которое можно разворачивать в полноэкранный режим (full-screen).
Видео: как установить Windows XP на VirtualBox
Комбинированное использование Boot Camp и виртуализации
Некоторые пользователи пошли ещё дальше, разработав механизм комбинированного использования возможностей Boot Camp и виртуализации. Таким образом они решили проблему чрезмерного потребления ресурсов компьютера при двух одновременно запущенных ОС.
Чтобы добиться правильной работы приведённой схемы, нужно выполнить следующие действия:
- Установить Windows на компьютер с использованием Boot Camp.
- Инсталлировать одну из программ для виртуализации (кроме Oracle VM VirtualBox).
- При создании новой виртуальной машины поставить галочку перед пунктом «Использовать Windows через Boot Camp».
Плюсы и минусы использования Boot Camp и виртуализации
Программа Boot Camp была создана разработчиками из Apple с целью предоставить пользователям возможность менять операционные системы по желанию. Более того, созданы базы данных в виде драйверов и дополнительного ПО, призванные максимально упростить процесс адаптации Windows к вычислительной технике от Apple. Именно по этой причине Boot Camp так популярна среди владельцев MacBook различных модификаций.
Преимущества использования Boot Camp:

Что касается недостатков, то он лишь один: не все версии Windows поддерживаются компьютерами Mac.
Если же говорить о преимуществах виртуализации Windows на Mac, то можно выделить следующие пункты:
- возможность использовать ОС Windows, не выходя из macOS;
- быстрая работа с документами и программами.
Недостатки виртуализации:
- две операционные системы, запущенные одновременно, потребляют намного больше системных ресурсов;
- некоторые программы в Windows могут работать некорректно. Аналогичная ситуация с настройками разрешения экрана.
Благодаря таким утилитам, как Boot Camp, и программам виртуализации пользователи получили возможность работать на привычных операционных системах Windows, используя при этом высокоэффективные и качественные компьютеры Mac. Это отличный пример того, как две некогда враждующие гигантские IT-корпорации идут навстречу друг другу ради интересов своих клиентов.
Для некоторых пользователей, которые только приобрели продукцию Apple Mac, резкий переход с Windows на IOS может оказаться болезненным. А работать надо. Не просто же так вы купили Macbook! Для целей более удобной адаптации к новой программной среде без остановки работы есть варианты установки на маковское железо ОС Windows. Далее в этой статье мы рассмотрим преимущества и недостатки этих вариантов, а также пошаговые инструкции по воплощению их в жизнь.
Можно ли установить Windows на Macbook
Можно! Казалось бы, логичный вопрос — зачем? И когда возникнет эта необходимость, этот вопрос отойдёт на второй план. Но именно в зависимости от ответа на него нам стоит выбирать, какой вариант установки приемлем для нас в конкретной сложившейся ситуации. Сразу стоит оговориться, что на старых версиях Мака, которые выполнены ещё не на Intelовских процессорах, установить Windows практически невозможно.
Существуют приложения, доступные только на Mac, и если вам требуется активно работать в них изредка, ну, скажем, осуществлять обработку звуковых или видеофайлов, а привыкать к работе с офисным пакетом желания нет, да и игрушек на Windows побольше, то нас устроит вариант параллельной установки двух ОС на одном ПК.
Если же целью является постоянная работа в среде Mac и нагрузка на маковские приложения не так высока, а Windows ставится только для упрощения выполнения ещё не изученных на маковской базе процессов, то больше подойдёт установка с помощью виртуальной машины. Этот вариант грешит тем, что виртуальная машина отбирает немало производственных ресурсов. Это и требования операционки, которая в ней установлена, и не только. В большинстве случаев выбирают этот вариант, и сначала мы рассмотрим именно его.
Установка Windows на Macbook с помощью виртуальной машины
Самая распространённая виртуальная машина для Apple — это Boot Camp. Для установки различных версий Windows потребуются различные версии Boot Camp. Также существуют ограничения по железу и материнской ОС. Для установки Windows на MacBook потребуется выполнить несколько подготовительных условий. Начинаем решать задачи по мере их поступления.
Проверка совместимости, подготовка оборудования
Выбираем систему, которую собираемся устанавливать, и проверяем, выполнены ли все условия.
- Windows XP потребует 2 или 3 сервис пака (для установки используем Boot Camp 3).
- Windows Vista требует сервис пака минимум 1 версии (также используем Boot Camp 3).
- Windows 7 (потребуется Boot Camp 4 или 5.1).
- Windows 8.1 (Boot Camp 6+ дополнительные драйвера. Скачиваются автоматически ассистентом Boot Camp).
- Windows 10 (Boot Camp 6+ дополнительные драйвера. Скачиваются автоматически ассистентом Boot Camp).
Новые маки под управлением ОС macOS Sierra 10.12 позволят установить только Windows 10.
Более новые компьютеры Mac работают с более поздними версиями Windows. Само собой, 64-хбитная Винда не встанет на 32-хбитную систему.
На сайте Apple можно проверить совместимость вашей версии MacBook с необходимой версией Windows.
Для всех вариантов установки у вас должен быть доступ к Интернет и к учётной записи администратора. Без админа Boot Camp не заработает. Также выделите 30 Гб свободного места на винчестере, и 16 Гб флешку для закачивания драйверов.

Установка Windows XP, Vista на Macbook с помощью Boot Camp
- Убедитесь в том, что у вас установлена последняя версия OS X, маковская прошивка и Boot Camp.
- Чтобы убедиться в том, что ваш компьютер Mac поддерживает устанавливаемую версию Windows, можете найти информацию на сайте Apple. По умолчанию Win XP и Vista поддерживаются всеми версиями MacBook, MacBook Air 2008-2009 гг. и MacBook Pro вплоть до 2010 года выпуска.
- Если потребуются дополнительные драйвера для Windows, разместите их на флешке в распакованном виде и оставьте её USB разъёме до завершения установки.
- Заходим в папку «Утилиты» и находим там программу «Ассистент Boot Camp».
- Следуя инструкциям, предлагаемым Boot Camp, устанавливаем нужную версию ОС Windows . На предложение ВО ВРЕМЯ УСТАНОВКИ загрузить драйверы для ОС Windows, отказываемся.
- После установки ОС Windows, Mac должен загрузиться в ОС Windows. В ОС Windows заходим на флешку, и открываем файл BootCamp.exe. Следуем инструкциям на экране для установки необходимых драйверов.

Установка новой версии ОС Windows 7 на Macbook
Для установки Windows 7 последовательность такая:

Установка Windows 8.1 и Windows 10 на Macbook
В данном случае установка производится с минимальными усилиями. При установке последних версий Windows новый Boot Camp выполняет все необходимые операции самостоятельно. Для установки последних версий Windows потребуется:

Иногда Boot Сamp не позволяет установить ОС по причине того, что комплектация или функционал Macbook отличаются от «оригинальных».

Для решения этой проблемы возможно использовать и сторонние приложения. Видео установки Windows на Macbook с помощью другой виртуальной машины: