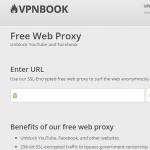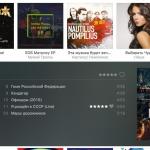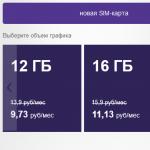Майкрософт не видит флешку. Что делать, если комп не видит флешку? Конфликт между файловыми системами
Сегодня USB является одним из самых распространенных протоколов передачи данных между компьютером и подключаемым устройством. Поэтому очень неприятно, когда система не видит подсоединенные к соответствующему разъему девайсы. Особенно много проблем возникает, если на ПК через USB происходит взаимодействие с клавиатурой или мышкой. Давайте разберемся, какими факторами вызвана указанная проблема, и определим методы её устранения.
В данной статье мы не будем разбирать проблемы с видимостью девайса, связанные с его неработоспособностью, ведь в таком случае это оборудование следует заменить или починить. Статья будет касаться тех случаев, когда проблема вызвана сбоями в работе либо неправильными настройками системы или аппаратной части ПК. На самом деле причин подобной неисправности может быть множество и для каждой из них существует собственный алгоритм решения. О конкретных способах устранения указанной проблемы и поговорим ниже.
Способ 1: Утилита Microsoft
Во многих случаях решить проблему с видимостью USB-устройств может специально созданная для этого утилита от компании Microsoft.


Способ 2: «Диспетчер устройств»
Иногда проблему с видимостью USB-оборудования можно решить, просто обновив конфигурацию в «Диспетчере устройств» .
- Щелкайте «Пуск» . Жмите «Панель управления» .
- Заходите в «Система и безопасность» .
- Теперь откройте «Диспетчер устройств» , перейдя по соответствующей надписи в блоке «Система» .
- Произойдет запуск интерфейса «Диспетчера устройств» . Проблемный девайс в списке может либо отображаться в блоке «Другие устройства» , либо вообще отсутствовать. В первом случае кликните по наименованию блока.
- Откроется перечень девайсов. Проблемное оборудование может обозначаться там как под своим реальным именем, так и значиться, как «Запоминающее устройство для USB» . Щелкните по его наименованию правой кнопкой мыши (ПКМ ) и выберите «Обновить конфигурацию…» .
- Будет активирован поиск устройств.
- После его завершения и обновления конфигурации вполне возможно, что система начнет нормально взаимодействовать с проблемным устройством.






Если же нужное оборудование вообще не отображается в «Диспетчере устройств» , щелкните по пункту меню «Действие» , а затем выберите «Обновить конфигурацию…» . После этого произойдет процедура аналогичная той, которая была описана чуть выше.

Способ 3: Обновление или переустановка драйверов
Если компьютер не видит только определенное USB-устройство, то есть вероятность, что проблема связана с некорректной установкой драйверов. В этом случае их нужно переустановить или обновить.

Если данный вариант не помог, то существует ещё один метод.
- Щелкните в «Диспетчере устройств» по наименованию девайса ПКМ . Выберите «Свойства» .
- Заходите во вкладку «Драйвер» .
- Жмите по кнопке «Откатить» . В случае если она не активна, жмите «Удалить» .
- Далее следует засвидетельствовать свои намерения, нажав кнопку «OK» в отобразившемся диалоговом окне.
- Будет выполнена процедура удаления выбранного драйвера. Далее жмите в горизонтальном меню окна по позиции «Действие» . Выберите в перечне «Обновить конфигурацию…» .
- Теперь наименование девайса снова должно отобразиться в окне «Диспетчера устройств» . Вы можете проверить его работоспособность.





Если система не сумела найти соответствующие драйвера или после их установки проблема решена не была, то можно воспользоваться услугами специализированных программ для поиска и инсталляции драйверов . Они хороши тем, что найдут в интернете соответствия для всех подключенных к ПК устройств и выполнят автоматическую установку.
Способ 4: Настройка контроллеров USB
Ещё одним вариантом, который может помочь в решении изучаемой проблемы, является настройка контроллеров USB. Она выполняется все там же, то есть в «Диспетчере устройств» .


Если это не помогло, то можно переустановить драйвера для перечисленных выше элементов группы «Контроллеры USB» , используя те же методы, которые были описаны при изложении Способа 3 .
Способ 5: Устранение неисправности порта
Не исключено, что ваш компьютер не видит USB-устройства просто потому, что у него неисправен соответствующий порт. Для того чтобы выяснить так ли это, при наличии нескольких USB-портов у стационарного ПК или ноутбука попробуйте подключить оборудование через другой разъем. Если на этот раз подключение пройдет удачно, то это значит, что проблема именно в порте.
Для устранения этой неисправности необходимо открыть системный блок и посмотреть, подключен ли данный порт к материнской плате. Если он не подключен, то произвести подключение. Если же имело место механическое повреждение или другая поломка разъема, то в этом случае требуется произвести его замену на исправный вариант.
Способ 6: Снятие статического напряжения
Кроме того, можно попытаться снять статическое напряжение с материнской платы и других комплектующих ПК, которое также может служить причиной описываемой нами проблемы.

Также существует вероятность того, что компьютер не видит оборудование по той причине, что к нему уже подключено много устройств USB. Система просто не справляется с такой нагрузкой. В этом случае рекомендуем отключить все остальные девайсы, а проблемное оборудование подключить к задней части системного блока при наличии там соответствующего разъема. Возможно, данная рекомендация поможет решить проблему.
Способ 7: «Управление дисками»
Проблему с видимостью подключаемого USB-устройства, в данном случае исключительно флеш-накопителя или внешнего жесткого диска, можно решить при помощи встроенного инструмента системы «Управление дисками» .
- Жмите Win+R
. Введите в поле появившейся оболочки:
Применяйте нажатием «OK» .
- Запускается интерфейс инструмента «Управление дисками» . Нужно проследить отображается ли и исчезает наименование флешки в окне при её подключении к компьютеру и отключении. Если ничего при этом нового вообще визуально не происходит, то данный способ вам не подойдет и решать проблему нужно другими методами. Если в списке подключенных дисков при присоединении нового носителя происходят изменения, то проблему с видимостью можно попытаться решить и с помощью этого инструмента. Если напротив наименования дискового устройства будет надпись «Не распределен» , то кликните по ней ПКМ . Далее выбирайте «Создать простой том…» .
- Запустится «Мастер создания простого тома…» . Нажмите «Далее» .
- Затем откроется окошко, где нужно указать размер тома. Так как в нашем случае нужно, чтобы размер тома был равен размеру всего диска, то и тут жмите «Далее» , не внося изменений.
- В следующем окне требуется назначить букву для носителя. В соответствующем поле выберите символ, отличающийся от тех букв, которые уже присвоены другим дискам в системе. Жмите «Далее» .
- Открывается следующее окно настроек. Здесь в поле «Метка тома» можно внести наименование, которое будет присвоено текущему тому. Хотя, это делать не обязательно, так как можно оставить название по умолчанию. Жмите «Далее» .
- В следующем окне будет представлена сводная информация по всем данным, введенным на предыдущих шагах. Для завершения процедуры остается щелкнуть по кнопке «Готово» .
- После этого напротив наименования носителя появится название тома и статус «Исправлен» . Далее кликните по нему ПКМ и выберите «Сделать раздел активным» .
- Теперь компьютер должен увидеть флешку или внешний жесткий диск. Если этого не произошло, то произведите перезагрузку ПК.








Бывают ситуации, когда при открытии инструмента «Управление дисками» , том, который относится к флешке, уже имеет статус «Исправен» . В этом случае создавать новый том не нужно, а необходимо произвести только те манипуляции, которые описаны, начиная с пункта 8.
Если же при открытии инструмента «Управление дисками» вы видите то, что диск не проинициализирован и имеет единственный том, который не распределен, это означает, что, скорее всего, данный накопитель физически поврежден.

Способ 8: Настройка электропитания
Решить проблему с видимостью USB-устройств можно, произведя некоторые манипуляции в параметрах электропитания. Особенно часто данный способ помогает при использовании ноутбуков, которые взаимодействуют с подключаемым оборудованием по протоколу USB 3.0.
- Перейдите в «Панель управления» , а затем в раздел «Система и безопасность» . Как это сделать мы обсуждали при разборе Способа 2 . Тут переходите по позиции «Электропитание» .
- В открывшемся окне найдите актуальный план электропитания. Рядом с его наименованием должна быть активная радиокнопка. Щелкайте по позиции «Настройка плана электропитания» около названной позиции.
- В отобразившейся оболочке щелкайте «Изменить дополнительные параметры…» .
- В отобразившемся окошке кликните «Параметры USB» .
- Жмите по надписи «Параметр временного отключения…» .
- Откроется указанный параметр. Если там указано значение «Разрешено» , то следует его изменить. Для этого щелкайте по указанной надписи.
- Из раскрывающегося перечня выберите «Запрещено» , а затем щелкайте «Применить» и «OK» .







Теперь можно проверять, будут ли работать USB устройства на данном ПК или же нужно переходить к другим способам решения проблемы.
Способ 9: Устранение вируса
Не стоит исключать и вариант того, что проблема с видимостью USB-устройств возникла, как следствие вирусного заражения компьютера. Дело в том, что некоторые вирусы специально блокируют USB-порты, чтобы их нельзя было определить с помощью антивирусной утилиты подключаемой с флешки. Но что же делать в указанной ситуации, ведь если штатный антивирус пропустил вредоносный код, то от него теперь толку мало, а подключить внешний сканер по вышеуказанной причине не получается?
В этом случае можно произвести проверку жесткого диска антивирусной утилитой с другого компьютера или использовать LiveCD. Существует довольно много программ, предназначенных для этих целей, и каждая из них имеет свои нюансы функционирования и управления. Но подробно останавливаться на каждой из них нет смысла, так как в большинстве своем они имеют интуитивно понятный интерфейс. Главное при обнаружении вируса руководствоваться теми подсказками, которые отображает утилита. К тому же на нашем сайте имеется отдельная статья, посвященная таким программам.

Существует довольно много способов восстановления видимости USB-устройств в Виндовс 7, но это еще не означает, что все они будут действенны в конкретном вашем случае. Зачастую приходится перепробовать много вариантов перед тем, как найти подходящий способ решения возникшей проблемы.
Иногда в самый неподходящий момент, когда срочно необходимо скинуть информацию с флешки на ПК, компьютер отказывается видеть новое устройство . Именно о причинах возникновения данной проблемы и вариантах ее решения мы постараемся детально рассказать в нашей статье.
Аппаратные неисправности
 Итак, если Ваш компьютер не видит
USB
флешку
, то первым делом при обнаружении проблемы следует проверить исправность флешки и USB-разъема. У правильно работающего устройства подключенного в исправный порт будет стабильно мигать световой индикатор. Если индикатор мигает, а компьютер все равно не распознает флешку, тогда проблему стоит искать в операционной системе.
Итак, если Ваш компьютер не видит
USB
флешку
, то первым делом при обнаружении проблемы следует проверить исправность флешки и USB-разъема. У правильно работающего устройства подключенного в исправный порт будет стабильно мигать световой индикатор. Если индикатор мигает, а компьютер все равно не распознает флешку, тогда проблему стоит искать в операционной системе.
Недостаток питания
Достаточно часто флешка не функционирует при подключении в порт, который располагается на передней панели блока . Бывает, что такие разъемы просто не подключают к основному питанию, а иногда на них поступает недостаточное количество питания. В этой ситуации необходимо попробовать подключить устройство в свободный порт на задней плате компьютера.

Флешка может не работать при недостатке электропитания. Такое случается, когда происходит чрезмерная перегрузка тока в USB-портах или USB-концентраторе, а также при неисправном функционировании блока питания. Помимо этого, случается так, что компьютер не видит флешку потому как она слишком большого объема, но как правило это встречается редко.
Неисправность флешки
Если после выполнения всех предыдущих действий компьютер по-прежнему не видит флешку , тогда причина может быть именно в самом устройстве. Следует попробовать подключить ее к другому компьютеру . Если USB-память не функционирует и на других ПК, тогда можно уверенно говорить, что она неисправна. Ее следует отнести на диагностику к грамотному специалисту.

Починить флешку возможно , однако очень часто ремонт обходится дороже себестоимости. Поэтому чинить устройство стоит при сильной необходимости . В остальных случаях дешевле купить новый накопитель.
Настройки BIOS
Проблема иногда скрывается в настройках действующей операционной системы. Например, компьютер не распознает флешку , если не будет активирована поддержка USB через BIOS. Когда настройка в BIOS выполнена, может появиться сообщение с надписью «Устройство USB не опознано ». Это может быть обусловлено рассмотренными далее причинами.
Флешке автоматически присвоена занятая буква
Весьма распространенная проблема, когда система присваивает устройству уже занятую букву подключенного диска. Устранить неполадки можно таким путем:

Бывает, что компьютер не видит USB флешку , поскольку отсутствуют или устарели необходимые . В этом случае поможет обновление драйверов материнской платы. Название ее модели можно посмотреть через программу Everest. Драйвера следует скачивать с официального сайта разработчика .
Отсутствует драйвер USB
Иногда на компьютере нет специального драйвера и именно по этой причине компьютер не видит флешку куда бы мы её не вставляли. Проверить такую догадку нужно таким образом:
- Заходим через Панель управления в меню Диспетчер устройств ;
- В предложенном списке устройств необходимо найти Контроллеры USB . Одно или несколько USB-устройств, в случае отсутствия драйвера, будут светиться желтым значком вопроса;
- Следует удалить некорректно работающее устройство и установить его заново.
Вирусы в системе
Иногда на корректное функционирование флешки влияют вирусы в операционной системе. В таком случае требуется просканировать компьютер антивирусной программой и .
Несовместимость файловых систем
Еще одной причиной почему компьютер не видит флешку может быть и то, что у компьютера не получается считать файловую систему . Это чаще всего имеет место, когда на флешке установлена файловая система FAT . Нужно попробовать выполнить устройства на систему NTFS или FAT32 .

Как видим, некорректная работа флешки может быть вызвана проблемами аппаратного или программного характера. Именно поэтому в каждом отдельном случае требуется перебирать разные варианты причин.
Обычно в качестве подозреваемых в этом деле выступают сбои в работе ПО, неправильные настройки операционной системы, устаревшие драйверы, неисправности USB-портов компьютера, переходников или самих накопителей.
В зависимости от причин в каждом случае проблема проявляет себя по-разному. Бывает, что компьютер вообще никак не реагирует на флешку или жёсткий диск. В иных ситуациях раздаётся звук подключения нового устройства, но значок накопителя так и не появляется в проводнике. А иногда компьютер просто зависает сразу после контакта с USB-девайсом.
Что делать, если компьютер с Windows не видит флешку или внешний жёсткий диск
Для начала разберитесь, с чем именно возникает проблема: с компьютером, переходником (если подключение происходит через кабель) или накопителем. Попробуйте подключить USB-устройство через другие порты. Если не поможет и вы используете кабель, попробуйте заменить его на запасной. В случае неудачи проверьте, открывается ли накопитель на прочих компьютерах.
Если на другом ПК устройство работает или у вас нет возможности это проверить
Подключите жёсткий диск или флешку к своему компьютеру и выполняйте следующие действия по порядку. Если не поможет первое, переходите к следующему и так далее.
Если другой ПК тоже не видит накопитель или все вышеперечисленные советы не помогли
В таком случае, скорее всего, проблема в самом накопителе.
Если у вас флешка, а не жёсткий диск, вы можете воспользоваться специальными утилитами для исправления программных ошибок. Такое ПО обычно можно найти на сайте производителя. К примеру, программа JetFlash Online Recovery - для накопителей фирмы Transcend. А USB Flash Drive Online Recovery - для флешек бренда ADATA. Но учтите, что в процессе восстановления эти утилиты стирают все данные c флешек.
Если ничего из перечисленного не помогло, то, вероятно, дело в физической неисправности жёсткого диска или флешки. Тогда лучше показать устройство специалисту или вернуть в магазин по гарантии.
Что делать, если Mac не видит флешку или внешний жёсткий диск
На компьютерах Apple процедура проверки несколько иная, но происходит примерно по такому же алгоритму. Будем считать, что вы уже пробовали перезагружать компьютер, отключать и подключать флешку, а также убедились в надёжности подключения. Если это не помогло, нужно сделать следующее:
Откройте встроенный инструмент для работы с дисками («Программы» → «Утилиты» → «Дисковая утилита») и проверьте, отображается ли там проблемная флешка. Если накопитель всё-таки виден, попробуйте его, нажав кнопку «Стереть», и подключите заново. Имейте в виду, что все данные с флешки будут при этом безвозвратно удалены.

Специальная программа для диагностики Mac предоставляет подробные сведения обо всех программных и аппаратных компонентах компьютера, включая USB-устройства. Откройте меню Apple, затем, удерживая клавишу Option, нажмите «Информация о системе» и перейдите в открывшемся меню в раздел USB.

Если флешка там есть, значит, проблема кроется в ПО и диск можно попробовать восстановить, обратившись к рекомендациям производителя. Если же никакой информации о флешке нет, тогда дело в физической неисправности, а вам стоит обратиться в магазин или сервисный центр, если ремонт имеет смысл.
Каждый человек сталкивался с пренеприятной ситуацией, когда ПК не видит флешку. Причины у этого явления могут быть самыми разными, но в самых распространённых случаях для устранения этой проблемы не требуется специальных знаний или навыков, достаточно лишь иметь элементарное представление о работе устройства.
Если вы не знаете о десктопе совсем ничего, а стандартные методы решения этого вопроса не помогают, то вам поможет эта статья. В ней будут рассмотрены основные причины, из-за которых ПК не видит подключенное устройство и методы решения этой проблемы.
Поломка устройства
Самым банальным, но в то же время и самым неприятным вариантом является поломка накопителя. Чтобы проверить это, необходимо попробовать использовать флешку на другом компьютере. В случае если он тоже не видит устройства, то диагноз очевиден. К сожалению, в этом случае ничего сделать не удастся. Единственным вариантом для вас остаётся покупка нового накопителя.
Проблема с портом USB
Нередкими являются случаи, в которых накопитель не виден компьютеру из-за неполадок с USB-портом. Если речь идёт о заднем порте, то, скорее всего, проблема кроется в его поломке. В этом случае рекомендуется вызвать мастера, который может его починить. Но если накопитель был вставлен в передний USB-порт, то возможны более радужные варианты развития событий.
- Одним из вариантов является низкая мощность переднего порта. В этом случае рекомендуется просто вставить накопитель в задний порт.
- Передний USB-порт может быть не подсоединён к материнской плате. В этом случае достаточно лишь подключить его к системной плате. Но если вы совсем не разбираетесь в компьютерах и не можете этого сделать, то стоит вызвать мастера. Если нет желания пользоваться услугами мастера, то можно просто вставить накопитель в задний USB-порт.
- Если предыдущие советы не помогли, то стоит заглянуть в BIOS. Дело в том, что иногда производитель отключает USB порты. Это происходит довольно редко, но всё равно не стоит забывать о такой возможности. В этом случае нужно зайти в BIOS (при запуске Windows нажать Del, F2 или другую клавишу, которая зависит от производителя ПК). В bios нужно найти раздел Configuration USB-> Advanced-> USB configuration и включить там USB-порты (USB Controller должен быть ).
- Как и в случае с задним портом, возможна также самая обычная поломка. Опять же, стоит вызвать мастера.

Вирус на компьютере/флешке
Вероятной причиной, из-за которой Windows не обнаруживает флешку, может стать вирус. Поэтому если ваш десктоп перестал вдруг видеть подключенное устройство, то стоит проверить на вирус и компьютер, и накопитель. Если после проверки вирус будет найден, то антивирус устранит проблему и ваш ПК благополучно увидит устройство.
Сбой работы драйвера
ПК может не обнаруживать USB-накопитель по причине нарушения в работе драйверов конкретного устройства. Для того чтобы это проверить, следует зайти в диспетчер устройств (Мой компьютер-> *Щелчок правой кнопкой мыши*-> Свойства-> Оборудование-> Диспетчер устройств). Далее необходимо нажать на чёрный плюс, который находится рядом с разделом «Контроллеры USB».

Затем нужно вставить накопитель и обратить внимание на то, какой драйвер изменился. Его и необходимо удалить. Сразу после этого достаём флешку и сразу же её вставляем обратно. Если вы удалили тот драйвер, то начнётся установка нового драйвера. После этого ПК без проблем сможет увидеть подключенное устройство.
Несовместимость файловых систем
Для решения этого типа проблемы необходимо отформатировать накопитель под необходимую файловую систему. Если необходимо узнать файловую систему на вашем ПК, то следует зайти в Мой компьютер-> *Щелчок правой кнопкой мыши*-> Свойства. В этом разделе вы узнаете, в какую файловую систему необходимо отформатировать накопитель. Это можно сделать с помощью специальной программы, которая увидит флешку, если ваша проблема действительно состоит в несовместимости файловых систем. В настройках программы указываете необходимую файловую систему и спустя пару минут наслаждаетесь тем, что десктоп видит ваше устройство.
Проблема с разделами распознанного накопителя
Если ваш USB-накопитель обнаружился, но его нет в разделах устройств, то это значит, что ему присвоилась буква уже имеющегося раздела. Эта проблема встречается довольно часто, но она очень легко решается. Для её решения необходимо зайти в Панель управления-> Администрирование-> Управление компьютером-> Управление дисками. В центральной части экрана будут находиться все диски, которые подключены к системе в данный момент. Необходимо нажать на «съемный диск» (именно так будет распознана ваша Flash-карта) и далее выбрать пункт «замена буквы диска». Здесь вы меняете присвоенную букву на любую другую свободную, после чего она обязательно будет видна для ПК.
Загрязнение USB-порта
Пожалуй, это одна из самых банальных причин, по которым ПК не видит флешку. В случае загрязнения разъема необходимо просто его почистить. В результате ваш накопитель станет виден компьютеру (конечно, при отсутствии других проблем).
В этой статье были разобраны все возможные причины, по которым компьютер может не видеть флеш-накопителя. Если вдруг вы не смогли решить свою проблему, то стоит ещё раз перепроверить каждую из возможных причин. И тогда ваша флешка обязательно будет распознана компьютером.
Появившись в 2000 году, портативные флеш-накопители начали стремительно завоевывать рынок цифровых носителей информации. За несколько лет им удалось практически вытеснить оптические диски, значительно уступающие по многим параметрам. И, действительно, по сравнению с CD/DVD-дисками флешки обладают массой преимуществ. Они более компактны, надежны, характеризуются более высокой скоростью чтения/записи, а также могут хранить значительно больший объем данных.
Но, несмотря на все положительные стороны, USB-флешки, как и любые другие устройства, в определенный момент могут давать сбои. Чаще всего имеют место проблемы с чтением или записью данных, но нередко случается и такое, что флешка не определяется системой. В таких случаях при подключении носителя пользователь может получать разные уведомления, например, «Устройство USB не опознано», «Диск не отформатирован», «Вставьте диск». И это при том, что устройство подключено к USB-порту. Может быть и такое, что значок виден в системном трее, но сама флешка не отображается в разделе «Мой компьютер».
Причины, по которым компьютер не видит флешку, могут быть разными – аппаратные неисправности самой флешки или USB-порта, сбившиеся настройки в системе или BIOS, ошибки файловой системы, программные конфликты, проблемы с драйверами, заражение вирусами и так далее. Сегодня мы постараемся разобрать основные причины, по которым компьютер может не распознавать флешку, а заодно приведем наиболее действенные способы решения данных проблем.
Аппаратные неисправности
К сожалению, этот тип неисправности является довольно распространенным и при этом наиболее трудноустранимым, так что в ряде случаев восстановить работоспособность устройства не удается. Поломку может спровоцировать грубое физическое воздействие на корпус устройства, попадание внутрь влаги, повреждение микроконтроллера вследствие короткого замыкания на плате.
Определить, имеет ли место аппаратная неисправность, нетрудно, нужно лишь подключить устройство к заведомо рабочему USB-порту любого компьютера. Если флешка не подает никаких признаков жизни, индикатор на ней не загорается и не слышен характерный звук подключения, высока вероятность полного выхода накопителя из строя. Что делать, если компьютер не видит флешку по причине аппаратных неисправностей? Самое лучшее – не проявлять самодеятельность, а отнести устройство в сервисный центр, где им займутся компетентные специалисты.
Разъемы USB отключены от питания
Это еще одна причина, по которой компьютер может не видеть переносной носитель. При сборке или ремонте ПК пользователь или мастер иногда забывают подключить к энергосистеме переднюю панель, а ведь именно в нее чаще всего вставляются USB-флешки. Естественно, никакие устройства, подключенные к обесточенной панели распознаваться не будут, равно как и не будут светиться их индикаторы. Нередко вместе с USB-портами остаются без питания и, соответственно, .
Решение здесь может быть двояким. Если доступ к содержимому носителя нужно получить срочно, вы можете вставить его в задние разъемы компьютера. Причину проблемы это, конечно, не решит, но сиюминутный доступ к флешке будет получен. Чтобы передней панелью можно было пользоваться в дальнейшем, ее необходимо подключить к материнской плате. В принципе, ничего сложного в этом нет, и, хотя модели корпусов ПК могут значительно отличаться, все кабели имеют свои собственные разъемы, так что вероятность ошибиться и подключить к фронтальной панели не тот кабель практически сводится к нулю.
Впрочем, если о содержимом системного блока вы имеете лишь смутное представление, предпочтительнее будет вызвать на дом мастера.
Подсоединение панели к энергосистеме не дает 100%-ную гарантию работы подключенных к ней накопителей. В ряде случаев им банально может не хватить питания, особенно если к ПК уже подключено много других потребителей. Попробуйте отключить часть устройств, подключить флешку к задней панели, а еще обязательно проверьте блок питания – он должен обеспечивать все компоненты компьютера достаточным количеством энергии.
Флешка не видна по причине неверных настроек BIOS
Если не работают все порты, вполне может статься, что они отключены на уровне BIOS. Чтобы в него попасть, сразу после включения компьютера нужно зажать клавишу F2 или Delete (у разных производителей материнских плат клавиши могут отличаться). Интерфейс BIOS в разных моделях ПК также отличается, но, как правило, нужные настройки располагаются по пути Advanced Settings – USB Configuration .

В последнем подразделе вам нужно найти параметр «USB Controller» и убедиться, что напротив него выставлено значение «Enabled». Если значение установлено другое, измените его и сохраните настройки нажатием клавиши F10.

Компьютер не показывает флешку из-за конфликта имен
Если флеш-накопитель регистрируется системой, но при этом не отображается в Проводнике, следует проверить корректность присвоения ему буквы. Так, если устройству будет присвоена занятая буква (или вообще не присвоена), в Проводнике оно не появится. Устраняется конфликт имен элементарно. Командой diskmgmt.msc откройте «Управление дисками» и найдите флешку. Если вам известен ее объем, вы легко идентифицируете ее среди других дисков, также можно изъять и вновь подключить носитель к USB-порту.
В нашем примере флешка имеет букву H, совпадающую с одним из виртуальных дисководов, следовательно, не отображается в разделе «Этот компьютер». Кликаем по значку правой кнопкой мыши и выбираем в меню «Изменить букву диска или путь к диску…».

В открывшемся окошке нажимаем «Изменить» и выбираем в списке букву, которая нигде на ПК не используется.

Сохраняем новые настройки нажатием кнопки «ОК». После этого флешка должна стать видна в Проводнике.
Отсутствуют или некорректно установлены драйвера для USB-портов или флешки
Зачастую причиной того, что Windows 7/10 не видит флешку, является сбой драйверов накопителя или USB-портов. В обоих случаях проблема решается переустановкой или обновлением драйверов. Вставив флешку в разъем, через меню Win+X запустите Диспетчер устройств, разверните в открывшемся окне пункт Контроллеры USB – Запоминающее устройство для USB , кликните по нему ПКМ и выберите в меню «Удалить».

После этого извлеките накопитель и подключите его заново. В результате этой манипуляции драйвера будут установлены повторно.
Если действия не принесли положительного результата, то необходимо переустановить или обновить драйвера самих USB-портов. Тут есть два варианта. Если у вас есть диск с «родными» драйверами материнской платы, выполните установку драйверов с него. Также вы можете воспользоваться популярной программой для автоматического обнаружения и обновления устаревших или некорректно работающих драйверов DriverPack Solution .
Несовместимость файловой системы
Конфликт файловых систем встречается относительно редко, но нельзя исключать и его. Есть примеры, когда флешки, подключаемые к девайсам под управлением Android, переставали нормально распознаваться в Windows. Подобная ситуация может наблюдаться при подключении к компьютеру флешек, отформатированных в файловой системе ExFAT, используемой на Маках. Проблема решается форматированием накопителя в NTFS через свойства диска. Главное не забудьте перед этим сделать резервную копию всех данных, подключив накопитель к устройству, на котором он распознавался.


Об ошибках файловой системы стоит пару слов сказать отдельно. Как правило, накопитель с подобными ошибками распознается Windows, а проблемы наблюдаются в основном с чтением/записью данных. Исключение составляет определение файловой системы флешки как RAW, когда устройство выглядит пустым в Проводнике. В обоих случаях неполадка устраняется либо форматированием, либо проверкой диска командой chkdsk [буква флешки]: /f с последующим исправлением ошибок.

Действие вирусов
Заражение вирусами – еще одна возможная причина, по которой флешка может не распознаваться. Признаки заражения весьма разнообразны, но чаще всего на него указывают уведомления «Приложение не найдено» или «Съемный носитель не найден». При подозрении на заражение необходимо выполнить полную проверку компьютера и флешки антивирусной программой. Перед сканированием накопителя нужно также проверить его содержимое на наличие скрытого файла «Autorun.inf» и, если таковой будет обнаружен, обязательно его удалить.
Другие причины
Выше мы рассмотрели основные моменты, позволяющие ответить на вопрос, почему компьютер не видит флешку. На самом деле причин может быть гораздо больше. Конфликт драйверов и оборудования, неисправности и загрязнение портов, многократное подключение/извлечение накопителя из порта – все это способно стать потенциальными источниками проблемы.
Вполне вероятно, что носитель не определяется по причине отключения USB-портов в настройках системы. Проверить это несложно. Подсоедините к компьютеру флешку, нажмите Win+X , выберите в меню «Диспетчер устройств» и разверните в открывшемся окне пункт «Контроллеры USB». Если элемент «Запоминающее устройство для USB» отмечен желтым восклицательным знаком, высока вероятность того, что USB-порт отключен в реестре или редакторе локальных групповых политик. Проверяем настройки следующим образом.

Командой regedit (вводится в окне «Выполнить») откройте редактор реестра, разверните ветку HKEY_LOCAL_MACHINE/SYSTEM/CurrentControlSet/services/USBSTOR и посмотрите, какое значение имеет параметр Start . Он должен иметь значение 3, если оно иное, исправьте его, заменив на 3. После внесения изменений перезагрузите компьютер и проверьте работу USB-портов.

Как альтернатива, настройки можно проверить через редактор локальных групповых политик. Откройте его командой gpedit.msc и разверните ветку Конфигурация компьютера – Административные шаблоны – Система – Доступ к съемным запоминающим устройствам .

Дважды кликните в правой части окна по настройке «Съемные диски: Запретить чтение» и убедитесь, что переключатель установлен в положение «Отключено» или «Не задано».
 Надеемся, что представленная информация поможет вам решить проблемы, связанные с вашими USB-накопителями.
Надеемся, что представленная информация поможет вам решить проблемы, связанные с вашими USB-накопителями.