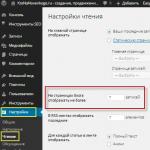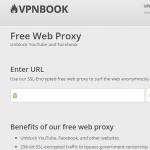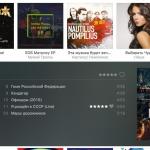Можно ли удалить windows 10
Существует два способа избавиться от Windows 10 после обновления до неё с предыдущей версии операционной системы: откат и полное удаление системы. Первый способ подразумевает собой возвращение к ранее установленной ОС, а второй, рассматриваемый далее, поможет стереть все упоминания о системе с жёсткого диска без установки другой версии Windows.
Удаление системы Windows 10
Удаление системы с жёсткого диска можно произвести тремя способами:
- через BIOS и загрузочный носитель;
- через выполнение команд;
- через стороннюю программу.
Сохранить документы и другие элементы, хранящиеся не на основном разделе жёсткого диска, можно при использовании любого способа. Нужно лишь заранее определить, какой раздел несёт на себе операционную систему, а какой содержит все остальные файлы.
Поскольку имена дисков, требующиеся для работы с ними в командной строке, могут отличаться от тех, что вы видите на главной странице проводника, необходимо заранее узнать правильные имена:
Удаляем Windows 10 через выполнение команд
- Используя официальное средство Microsoft для перехода на Windows 10, создайте загрузочную флэшку. Мы не будем с помощью неё устанавливать систему, а используем для перехода к командной строке.
 Создаем загрузочную флэшку с Windows 10
Создаем загрузочную флэшку с Windows 10 - Вставьте созданный носитель в компьютер, запустите перезагрузку машины и перейдите к настройкам BIOS.
- В BIOS измените порядок загрузки так, чтобы на первом месте в нём стояло имя созданного вами установочного носителя. Нужно это для того, чтобы при дальнейшем включении компьютер начал загрузку не с жёсткого диска, а с флэшки, входя в программу по установке ОС.
 Перемещаем загрузочную флэшку на первое место (1st Boot Device)
Перемещаем загрузочную флэшку на первое место (1st Boot Device) - Сохраните внесённые в BIOS изменения и выйдите из него.
 Сохраняем изменения и выходим из BIOS
Сохраняем изменения и выходим из BIOS - Когда программа установки Windows 10 загрузится, используйте комбинацию клавиш Shift + F10, чтобы загрузить командную строку.
 Зажимаем комбинацию клавиш Shift+F10 для перехода к командной строке
Зажимаем комбинацию клавиш Shift+F10 для перехода к командной строке - Поскольку вы узнали номер подлежащего к удалению раздела заранее, используйте команду sel part 2, чтобы выбрать его. Если вы не знаете, какой раздел нужно удалить, то вернитесь к вышеприведённой инструкции и выясните имя раздела, на котором сейчас установлена Windows 10.
 Выполняем команду sel part 2
Выполняем команду sel part 2 - Выполните команду del par override, чтобы стереть выбранный на предыдущем шаге раздел. Готово, система удалена, теперь вы имеете жёсткий диск, забитый только файлами, находящимися на дополнительных разделах.
 Выполняем команду del par override
Выполняем команду del par override
Удаление Windows 10 через BIOS
Этот способ похож на предыдущий, так как первые три шага повторяются.
- Создайте установочную флэшку с Windows 10, используя официальное средство Microsoft по установке их ОС.
- Вставьте флэшку в компьютер, запустите перезагрузку и перейдите в BIOS.
- Измените порядок загрузки компьютера, выставив на первое место созданный установочный носитель, сохраните внесённые изменение и дождитесь, пока компьютер включит программу по установке системы.
 В BIOS перемещаем установочную флешку на первое место в списке
В BIOS перемещаем установочную флешку на первое место в списке - На первом шаге установки Windows 10 выберите удобный вам язык и другие параметры.
 Выбираем необходимые параметры языка
Выбираем необходимые параметры языка - На втором шаге подтвердите, что хотите начать установку. Устанавливать систему мы не станем, а используем эту программу для очистки диска.
 Нажимаем кнопку «Установить»
Нажимаем кнопку «Установить» - Ввод лицензионного ключа пропустите, активировать систему сейчас бесполезно.
 Пропускаем шаг со вводом ключа
Пропускаем шаг со вводом ключа - Выберите любую версию ОС.
 Выбираем любую версию операционной системы
Выбираем любую версию операционной системы - Пропустите лицензионное соглашение, приняв его.
 Принимаем условия лицензии
Принимаем условия лицензии - Выберите ручной тип установки, чтобы иметь возможность работать с жёстким диском.
 Выбираем ручную установку
Выбираем ручную установку - Откроется окно со списком разделов жёсткого диска, кликните по кнопке «Настройка диска», чтобы увидеть дополнительные кнопки.
 Нажимаем кнопку «Настройка диска»
Нажимаем кнопку «Настройка диска» - Выберите раздел с установленной системой и используйте кнопку «Форматировать», чтобы стереть все данные, находящиеся на выбранном разделе.
 Выбираем раздел и нажимаем кнопку «Форматировать»
Выбираем раздел и нажимаем кнопку «Форматировать»
Готово, система полностью удалена, а разделы с резервными копиями, сторонними файлами и другими элементами остались нетронутыми. Если вы хотите очистить жёсткий диск полностью, то отформатируйте их тут же. После окончания работы с дисками можно закрыть программу и начать использовать очищенный диск в своих интересах.
Через стороннюю программу
Для редактирования разделов диска будет использоваться сторонняя программа EaseUS, которую вы должны скачать и установить с официального сайта разработчика. Русского языка в ней нет, но все действия будут подробно описаны ниже. Учтите, что после удаления основного раздела с помощью этой программы компьютер войдёт в режим перезагрузки, чтобы внести все изменения, но выйти из него не сможет, потому что система будет удалена. Вместо этого он выдаст соответствующую ошибку, подтверждающую, что диск пуст.

Удаление предыдущей установленной системы
По умолчанию при переходе со старой операционной системы на новую создаётся папка Windows.old, в которой находятся все необходимые файлы для восстановления предыдущей установленной ОС. Нужна она для того, чтобы при желании пользователь мог легко вернуться на старую версию системы, используя стандартные возможности Windows и не прибегая к переустановке системы. Папка автоматически стирается по истечении 30 дней со дня перехода на новую ОС, но вы можете удалить её раньше, выполнив следующие действия:
- Используя комбинацию клавиш Win+R на клавиатуре, запустите окно «Выполнить».
 Зажимаем комбинацию Win+R дял открытия окна «Выполнить»
Зажимаем комбинацию Win+R дял открытия окна «Выполнить» - Используйте команду cleanmgr для перехода к программе по очистке диска.
 Выполняем команду cleanmgr
Выполняем команду cleanmgr - Кликните по кнопке «Очистить системные файлы». Учтите, для этого действия вы должны быть авторизованы в системы под учётной записью администратора.
 Кликаем по кнопке «Очистка системных файлов»
Кликаем по кнопке «Очистка системных файлов» - Отметьте галочкой пункт «Предыдущие установки Windows». Не забудьте снять все остальные галочки, чтобы случайно не удалить лишние файлы.
Удаление точек восстановления
Точки восстановления создаются системой в автоматическом режиме и вручную. Они нужны для того, чтобы всегда была возможность откатить компьютер до определённого состояния, когда все функции и процессы работали полноценно. Со временем точек может стать слишком много, а они занимают некоторую часть памяти диска, поэтому их стоит удалить:

Что делать, если при удалении появляется ошибка
Если при попытке удалить систему или папку, расположенную в ней, появляется ошибка с кодом 0x80004005, то причины для этого могут быть следующие:
- вирус;
- поломка системных файлов или данных реестра.

Восстановление файлов

Починка реестра
По умолчанию система хранит в себе файлы начальной версии реестра, предназначенные как раз для восстановления в случае появления неисправностей. Расположены они по пути Основной_диск:\Windows\System32\config\RegBack.

Что делать, если ничего не помогло
В том случае, если ни один из вышеперечисленных способов не помог, откатывайте систему через точки восстановления или возвращение к первоначальным настройкам. Учтите, что при этом некоторые личные данные будут утеряны, поэтому заранее создайте их резервную копию.
Удалить систему с диска можно несколькими способами, используя загрузочный носитель или стороннюю программу. Избавление от Windows приведёт к тому, что вы получите чистый от систем жёсткий диск, но с наличием файлов пользователя на нём, если вы их не стёрли отдельно. А также вы можете удалить точки восстановления и папку с предыдущей версией Windows. Проблемы с удалением решаются проверкой на вирусы, восстановлением системных файлов и реестра.
И является новейшей разработкой компании Microsoft, тем не менее, бывают в жизни случаи, когда Windows 10 просто необходимо удалить. Например, серьезные нарушения в работе оборудования и прочее.
Всего существует два метода по удалению Windows:
1) Полное удаление ПО с жесткого диска
2) Даунгрейд* - откат к предыдущей версии ОС
*даунгрейд доступен для Windows 7 и Windows 8 всего 1 месяц после апгрейда. По истечению этого периода откатиться будет невозможно и эту проблему можно будет решить только переустановкой.
Сначала мы остановимся на даунгрейде, он менее «геморройный» и довольно быстрый.
Downgrade Windows 10 стандартным инструментарием
Когда ваша система обновляется до , все нужные файлы бережно сохраняются в папке Windows.old. Эта папка по истечению одного месяца сама удаляется, тем самым, делает невозможным откат до предыдущей версии. Если она еще присутствует, то для отката сделайте следующее.
На рабочем столе там, где находятся часы нажмите на иконку Уведомлений, и выберите пункт настроек «Все параметры»
Затем появится окно, где нужно выбрать пункт «обновление и безопасность»

Компьютер предложит откатиться к той операционной системе, которая была у вас до Windows 10, вам только нужно нажать кнопку «Начать».
Остается дождаться окончания процесса даунгрейда Windows 10 до полюбившейся вам операционной системы. Откат Windows 10 никак не повлияет на ваш контент, файлы и приложения.
Переустановка Windows 10
Напоминаю, что помимо полного сноса Windows 10 существует способ переустановки ОС с нуля. Заключается он в форматировании системных файлов. Имейте под рукой диск с нужной версией ОС (7 или 8) или сделайте загрузочную флешку с образом системы (пробную версию вы можете найти на оф. сайте). Как именно происходит установка Windows с флешки, мы рассмотрим в будущей статье.
Остановимся на особенностях:
Деактивируйте настройку Secure Boot в UEFI (находится в папке Boot – все BIOS UEFI индивидуальны для каждого типа «материнки»). Это необходимо, если с покупкой компьютера шла предустановлена «десятка», в противном случае железо не даст установить дополнительную Windows.
Нужно отформатировать именно тот размер жесткого диска, куда вы хотите инсталлировать систему. Войдите во вкладку «Настройка диска» => Форматировать.

Полный снос Windows 10
Здесь мы рассмотрим полное стопроцентное удаление. Желанием стереть Windows 10, вероятно, может являться простой фанатизм к Windows 7 или Linux.
Что для этого понадобиться? Конечно для полной инсталляции необходима флешка или DVD с «нарезанным» GParted LiveCD (перед этим загрузив его с веб-сайта производителя). ISO-образ можно «нарезать» на диск любой специализированной программой, а на flash-устройство при помощи Rufus.
После записанного образа, перезагрузите Windows 10 и удостоверьтесь, что все документы, контент и пароли на месте (Secure Boot должен быть деактивирован). Как только увидите загрузочный экран нажмите на клавиатуре «F12», в появившемся окне щелкните на раздел загрузки. Затем на цветастом экране выберите пункт Default Settings.

Щелкните по ярлыку GParted на рабочем столе, если вы его не увидите, то найдите через проводник.

В меню GParted будет перечислен перечень виртуальных разделов на диске. В окне можно выбирать как диск, так и flash-устройство. Будьте осторожны в перечне выводятся все подключенные и доступные устройства, поэтому прежде, чем отформатировать что-либо, серьёзно подумайте, так как файлы или нужную информацию вы можете навсегда потерять, случайно выбрав не тот раздел. Если вы хотите удалить Windows, то нужно знать в каком разделе она находиться. Когда вы уже знаете где установлена Windows, то выбирайте этот раздел и правой кнопкой форматируйте в NTFS.

Но это еще не все. У Windows есть специальные разделы восстановления, которые весят примерно 250-500 МБ. Рекомендуем их оставить в целости, так как они необходимы UEFI (для корректного функционирования разметки).
Вот и всё! Помните, что теперь ваш ПК не загрузится, так как нет установленной операционной системы, поэтому заранее подготовьте установочный диск с так полюбившейся вам версией Windows или Linux.
В период бесплатного обновления компьютеров всех владельцев Windows 7 и 8 до версии Виндовс 10 — большинство пользователей, по собственному желанию, а под конец принудительно получили на свой ПК новый продукт. Ближе к окончанию акционного периода, уже и отказаться от обновления было проблематично. В связи с чем многие пользователи принудительно получили себе 10 на ПК. После обновления было всего 30 дней для тестирования и возможность откатиться до прежней версии 7 или 8, после окончания этого срока, пропадает. Удалить Windows 10 и вернуть исходное состояние компьютера можно несколькими способами.
- Собственно, это откат до прежней версии с помощью предварительно созданного образа.
- Чистая переустановка, то есть полное форматирование жесткого диска.
- Откат до прежней версии в рамках 30-дневного пробного периода.
Как удалить Виндовс 10 с ноутбука
По окончании бесплатного периода возможность обновиться до 10 всё же осталась для лиц с ограниченными возможностями. И по правде говоря, желающие испробовать этот продукт активно этой лазейкой пользуются. Обновив ПК до версии Виндовс 10 и активировав его, пользователь получает пожизненную лицензию на эту ОС. Но если по каким-то причинам она его не устроила то можно вернуть ПК или ноутбук, в исходное состояние, проведя несложные манипуляции. И также сейчас все компьютеры и ноутбуки продаются с уже предустановленной ОС Windows 10, которая хоть и хороша, но не всем пришлась по вкусу.
Как полностью удалить Виндовс 10 с компьютера
Рассмотрим по пунктам:
- Если на компьютере проводилось обновление с помощью инструмента для обновления Windows10Upgrade или MediaCreationTool, то все данные о прежней системе предусмотрительно записываются в папку Windows Old, и если не удалять эту папку или её содержимое, то в течение 30 дней после обновления можно спокойно откатиться до старой версии ОС. Для этого нужно открыть параметры компьютера комбинацией клавиш Win+I либо через окно центра уведомлений на панели инструментов, где нужно выбрать плитку «Все параметры ».

- Далее, плитка «Обновление и безопасность ».

- Здесь переходим в раздел «Восстановление» и если системный откат в рамках 30-дневной пробной версии ещё доступен, то у вас будет пункт. «Вернутся на Виндовс 7 » (или Виндовс 8 ). Здесь нужно начать кнопку «Начать » и следовать подсказкам на экране. Весь процесс простой, хот и займёт некоторое время. Здесь просто нужно запастись терпением.

- По окончании пробного периода возможность вернуть ПК в исходное состояние пропадает. И теперь удалить Виндовс 10 и вернуть любимую «семёрку» можно только либо чистой переустановкой с форматированием жесткого диска, либо откатом до прежней версии с помощью предварительно созданного образа системы.
- Образ системы можно создать разными способами как встроенными средствами Windows, так и сторонними утилитами. Здесь на предусмотренные пользователя. Но образ нужно создавать перед обновлением или переустановкой, чтобы потом иметь возможность вернуться к исходному состоянию компьютера.

- Если ни образа нет, и срок для отката вышел, остался один способ удалить 10 – это форматирование жесткого диска. Загружаем компьютер с диска или флешки с записанным дистрибутивом какой-нибудь другой операционной системы и просто перед установкой форматируем жесткий диск, на котором установлена Виндовс 10.

Перед тем как удалить вин 10 позаботьтесь о сохранности важных данных, скопируйте их в надёжное хранилище.
При активном использовании операционной системы на диске постоянно накапливается большое количество ненужного ПО. При этом большинство из них практически не используются. Для освобождения места на системном диске приходится прибегать и их удалению в Windows 10. Существует множество вариантов как это сделать.
Удаление программ windows 10 через «Меню пуск»
Самым простым способом является удаление ПО через меню Пуск. Для этого понадобится зайти в меню Пуск, открыть «Все приложения». Затем нажать правой кнопкой мыши (ПКМ) по ненужному ПО и выбрать пункт «Удалить»
После выполнения указаний деинсталлятора приложение можно полностью убрать с диска.
Как удалить программу в Windows 10 через «Панель управления»
Одним из самых простых и удобных способов в любой версии виндовс является удаление через Панель управления. Пункт панели управления «Установка и удаление программ» или «Программы и компоненты», находится в Windows 10 там же, где и раньше.
Понадобится открыть панель кликнув правой кнопкой мыши по кнопке «Пуск», а затем выбрав нужный пункт меню. Если в поле «Просмотр» справа вверху установлено «Категория», то в разделе «Программы» нужно открыть «Удаление программы».
Если в поле просмотр установлено «Значки», то открыть пункт «Программы и компоненты», чтобы получить доступ к списку установленных на компьютере приложений.
Для того, чтобы удалить какую-то из них, просто выбрать ее в списке, нажать кнопку «Удалить» в верхней строке, в результате этого будет запущен предусмотренный разработчиком ПО деинсталлятор и, вероятнее всего, приложение и все её компоненты удаляться с компьютера правильно и полностью.
Удаление программ в windows 10 через «Параметры»
В новой ОС, помимо панели управления для изменения параметров служит новое приложение «Параметры». Чтобы открыть его понадобится нажать кнопку «Пуск» и выбрать пункт «Параметры». Данная утилита позволяет убрать ПО, установленное на компьютере.
Чтобы удалить ненужный софт потребуется зайти в раздел «Система», потом пункт «Приложения и возможности». Затем выбрать в списке ту, которую нужно удалить, нажать соответствующую  Если удаляемый софт является приложением магазина Windows 10, понадобится просто подтвердить удаление. Если удаляется классическое приложение, то будет запущен ее официальный деинсталлятор.
Если удаляемый софт является приложением магазина Windows 10, понадобится просто подтвердить удаление. Если удаляется классическое приложение, то будет запущен ее официальный деинсталлятор.
Как быстро и легко открыть «Программы и компоненты»


Во втором случае приложение удалено не будет, но откроется список установленного ПО на компьютере, из которого можно будет произвести удаление любого элемента.
Удаление ПО с помощью PowerShell
Для удаления встроенных приложений Windows 10 используется утилита «PowerShell».
В строке поиска понадобится запустить «PowerShell» от имени Администратора.
В открывшемся окне ввести команду «Get-AppxPackage | Select Name, PackageFullName», где «PackageFullName» – это полное имя приложения.
После этого появится полный список установленных стандартных приложений.
Для запуска процесса потребуется ввести в «PowerShell» команду «Get-AppxPackage PackageFullName | Remove-AppxPackage».
Чтобы удалить неудаляемые программы можно воспользоваться специальными программами, например, Revo Uninstaller, CCleaner.
Удаление с помощью программы Revo Uninstaller
Данное приложение отображает список установленных программ. Revo Uninstaller умеет убирать программу полностью, включая дополнительные файлы и записи в реестре, которые часто остаются на компьютере после удаления стандартным способом. Также Revo Uninstaller будет полезен если программа не удаляется.
Для того чтобы удалить программу в Windows 10 с помощью Revo Uninstaller нужно выделить программу в окне Revo Uninstaller и нажать на кнопку «Удалить».
В окне предупреждения об удалении просто нажать на кнопку «Да».
Дальше появится окно для выбора способа удаления.
Существует четыре способа:
- Встроенный – стандартный способ удаления ПО;
- Безопасный – с поиском дополнительных файлов и записей в реестре;
- Умеренный – с расширенным поиском дополнительных файлов и записей в реестре;
- Продвинутый – с самым тщательным поиском дополнительных файлов и записей в реестре;
После выбора одного из способов удаления, программа Revo Uninstaller приступает к удалению.
После анализа системы, запустится стандартный установщик, с помощью которого можно удалить программу. После завершения работы установщика нужно нажать на кнопку «Далее», для того чтобы удалить дополнительные файлы и записи в реестре. Перед удалением этих данных программа потребует вашего подтверждения.
После удаления дополнительных файлов и записей в реестре удаление программы завершено.
Удаление ненужного ПО при помощи CCleaner
Приложение CCleaner удаляет все встроенные в Windows 10 приложения.
Для начала понадобиться скачать, установить и запустить CCleaner.
В открывшемся окне перейти в раздел «Сервис», выбрать пункт «Удаление программ»
Откроется список ПО, где понадобится выбрать ненужные, затем нажать «Деинсталляция».
С помощью данных методов можно навсегда избавится от ненужного ПО на своем компьютере.
Тестируя Windows 10 мы увидели много интересных и перспективных моментов. Можем сказать с уверенностью, что пользоваться этой сборкой как своей основной ОС сейчас совершенно невозможно, посему у многих пользователей может возникнуть вопрос: как удалить Windows 10 или откатить обновления?
1. Если установлено на отдельный раздел.
Если вы решили установить Windows 10 на отдельный раздел, то вы выбрали самых легкий путь. Достаточно просто загрузиться в свою основную ОС и отформатировать жесткий диск. Затем выполнить msconfig и удалить Windows Technical Preview из списка загружаемых ОС чтобы остатки предварительной версии не мешало вам при каждом запуске компьютера.
2. Если вы "накатывали" Windows 10 на текущую ОС.
Не самое хорошее решение. Но тем не менее, давайте разберемся как откатить обновление.
1. Зажмите клавишу Shift и нажмите "Перезагрузка"
Альтернативный вариант: перейдите в "Параметры компьютера" - "Обновление и восстановление" - "Восстановление" - "Особые варианты загрузки" - "Перезагрузить".
2. После перезагрузки на синем экране выберите "Диагностика" ("Troubleshoting") - "Удалить Preview-обновления" ("Uninstall Preview Updates").

3. Система попросит перезагрузиться. После перезагрузки нажмите клавишу "Удалить" ("Uninstall").

4. Введите пароль от своей учетной записи.

Если вы еще только планируете установить себе Windows 10 Technical Preview, мы настоятельно рекомендуем вам устанавливать на отдельный раздел исключительно в ознакомительных целях.