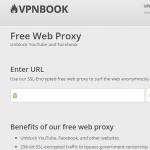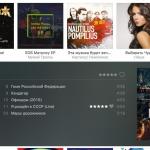Как исправить файловую систему fat32 из raw. Восстановление RAW в NTFS или FAT32 на USB, SD, HDD без потери данных. Атака вирусов и вредоносных программ
Жёсткие диски (hard disk drive - HDD), которые по различным причинам не определяются операционной системой, получают статус RAW, и к ним прекращается доступ. При попытке открыть такой диск, Windows советует его отформатировать, но если последовать этой рекомендации, то вся записанная информация исчезнет. Желательно восстановить приемлемый формат: NTFS или FAT32.
Источники проблем с HDD могут быть разными, и, до того как что-либо предпринять по восстановлению формата, стоит определить их. Вот самые распространённые:
- Сбои в подключении. Например, пользователь некорректно отключил диск либо прекратилась подача электричества и файловая система нарушилась.
- Поломка кабеля, который соединяет диск с платой.
- Вредоносное ПО , нарушающее структуру данных.
- Ошибки, возникшие при переустановке или обновлении ОС.
- В случае с флешкой причиной смены формата на RAW может быть также нарушение работы USB-разъёмов.
- Сбои функционирования материнской платы ПК.
- Ошибки при работе с Acronis Disk Director.
Восстановление формата
Чтобы восстановить формат NTFS из RAW, попробуйте следующее:

Восстановление формата с помощью специальных программ
Если при попытке проверить HDD вышеописанным способом, появляется сообщение: «CHKDSK недопустим для дисков RAW», можно использовать программы, позволяющие восстановить формат NTFS из RAW. Рассмотрим наиболее популярные из них.
DMDE
DMDE - это утилита, которая ищет повреждённые разделы в файловой системе и помогает вернуть диску статус NTFS. После скачивания и установки программы нужно сделать следующее:
- Запустите приложение.
- Слева поставьте галочку напротив словосочетаний «Физические устройства» и «Показать разделы».
- Выберите повреждённый диск и нажмите OK. После этого утилита найдёт раздел RAW и обозначит его перечёркнутым значком. Если этого не произошло, проведите полное сканирование (соответствующая кнопочка находится снизу окна).
- Теперь попытайтесь открыть том RAW и нажмите «Восстановить», а потом «Применить параметры».
- После этого, как правило, формат HDD меняется на NTFS.

Окно программы DMDE
ВАЖНО. Если вы пытаетесь вернуть статус NTFS системному диску и делаете это с другого ПК, то по завершении операции и возвращении HDD на место прежний компьютер так и будет отображать его в формате RAW, поэтому целесообразно сначала восстановить загрузчик Windows.
Recuva
Простая и понятная в использовании программа, способная исправить RAW-диски и флешки. Порядок действий таков:
- Запустите приложение, выберите «Восстановить все файлы», отметьте повреждённый диск и кликните «Начать».
- Утилита обнаружит файлы с нарушенной структурой и исправит формат на NTFS.

Окно программы Piriform Recuva
TestDisk
Третья утилита, восстанавливающая формат диска. Просто скачайте и запустите её, а затем:
- Выберите «Создать», нажмите Enter.
- Затем кликните по проблемному HDD, потом снова Enter и пункты Analyze и Quick Search.
- После выполнения команды выберите Write для восстановления структуры информации.

Практически каждый пользователь сталкивался с ошибкой файловой системы RAW, и задумывался, как вернуть NTFS. Для начала хотелось бы подробнее остановиться на причинах появления этой самой RAW и привести немного терминологии.
Итак, RAW – вовсе не файловая система. Таким способом ОС идентифицирует неизвестную структуру. Кстати, RAW в переводе с английского - сырье / сырой материал. NTFS – New Technology File System, в переводе с английского - файловая система новой технологии.
Можно назвать ряд признаков, которые помогут идентифицировать проблему при обращении к тому или его разделу. Windows может вернуть следующие диалоговые окна и сообщения:

Сбросу структуры диска в тип RAW из NTFS и появление подобных ошибок могут способствовать следующие факторы:
- резкий скачок напряжения;
- неверное отключения дисков от питания;
- некорректное обновление ОС на любом этапе;
- bad сектора;
- нестабильная работа материнской платы;
- поврежденные кабели;
- вирусная атака;
- если ошибка возникает у usb винта/флэшки, проверить следует и сам разъем.
Существует ряд способов, как вернуть файловую систему в NTFS из RAW, но мы начнем с того, который минимизирует риски и поможет сохранить структуру данных и сами данные. Итак, как же вернуть диск в формате RAW в NTFS без потери данных? Рассмотрим несколько способов по порядку, начиная с самого простого.
Классический restart
Как бы банально не звучало, но простая перезагрузка порой помогает вернуть файловую систему из RAW в NTFS. Это связано с временным сбоем. Если этот способ не помог, идем дальше.
Проверяем соединения
- Если у вас настольный ПК и он не находится на гарантии – откройте системный блок и тщательно проверьте целостность всех проводов, соединения и их плотное прилегание. Проверка ничего не обнаружила, попробуйте просто переподключить диск в свободный разъем на материнке.
- Если нетбук / ноутбук, вне зависимости на гарантии или нет – обратитесь в СЦ.
- Если же речь идет о съемном носителе, переподключите его в другой usb разъем. Если ситуация повторяется, проверьте работоспособность usb другим устройством – мышь, клавиатура, другой носитель и т.д.
Прежде нужно исключить физическую неисправность, а после переходить к программному решению. Вышеуказанные способы не помогли вернуть файловую систему из RAW в NTFS? Идем дальше.
Check Disk поможет с NTFS
Проверяет винчестеры и съемные носители на наличие багов в файловой системе с дальнейшим исправлением. В некоторых случаях это поможет вернуть ПК в рабочее состояние.
Запускаем cmd с повышенными привилегиями:

Нет доступа к cmd?
Ситуации абсолютно разные: если Windows не загружается, то и нет доступа к командной строке. Естественно, запустить утилиты Check Disk с SFC нет возможности.
- Используйте live диски на CD / DVD / флэшке.
- Воспользуйтесь загрузочным диском или флэшкой для восстановления NTFS:

Во избежание ошибок, воспользуйтесь утилитой DiskPart:



После перезагрузки не забудьте вернуть загрузочное устройство – установите системный диск.
В случае если у вас настольный ПК, винчестер можно отключить и подсоединить к другому и уже с другой операционной системы запустить проверку.
Антивирусы вернут NTFS
Проверьте систему на вирусы. В помощь придут такие как:
- MALWAREBYTES – trial версия работает полноценно на протяжение 14 дней, скачать можно с официального сайта.
https://ru.malwarebytes.com/premium ; - Dr.Web CureIt! – бесплатна для использования дома, загрузить можно с сайта разработчика, перейдя по линку.
https://free.drweb.ru/download+cureit+free .
Исключив вирусную атаку, и если не удалось вернуть нормальную файловую систему, переходим к дальнейшим инструкциям.
Форматирование или как вернуть NTFS
Одним из простых способов вернуть нормальное состояние винчестера является форматирование диска, но это можно сделать лишь в том случае, если ничего важного не хранится на нем. Преобразовать RAW в NTFS можно встроенной утилитой Windows - diskmgmt.msc.

Сторонние средства в помощь файловой системе NTFS
Вернуть файловую систему с RAW в NTFS могут и проверенные сторонние средства, которые зарекомендовали себя с лучшей стороны.
Recuva - от хорошо известного всем разработчика Piriform, они же создали CCleaner.
Загружать программу будем с официального сайта и выберем версию с лицензией free.
Пытаетесь восстановить структуру NTFS — диска после форматирования? Ищете, как восстановить сильно поврежденные данные с флешки? Хотите вернуть удаленные данные, полностью сохранив файловую структуру?
Восстановление NTFS разделов программой
RS NTFS Recovery
Восстановите удаленные файлы в NTFS за полцены с программой RS NTFS Recovery! Это мощный инструмент для восстановления любых типов данных, реконструкции структуры поврежденных и недоступных разделов, полного восстановления работы файловой системы после форматирования. То есть программа работает с той же эффективностью, что и RS Partition Recovery (но только в системе NTFS), а обойдется в два раза дешевле!
Скачать РегистрацияБыстрая и простая операция
Научиться работать с RS NTFS Recovery несложно, и много времени у вас это не займет. Ее интуитивно понятный пользовательский интерфейс делает использование самых передовых механизмов восстановления данных вопросом одного нажатия кнопки. В режиме быстрого сканирования RS NTFS Recovery может найти и восстановить недавно удаленные файлы за считанные минуты.
Предназначен для восстановления с NTFS
RS NTFS Recovery — утилита, специально предназначенная для обработки информации, хранящейся на дисках, отформатированных в NTFS. Она работает с файлами с длинными именами, сжатыми и зашифрованными в NTFS файлами, а также альтернативными потоками данных. На сегодня это одно из самых передовых решений для восстановления данных с разделов NTFS.
Полное восстановление
В режиме глубокого анализа программа очень тщательно и всесторонне сканирует диск, предлагая наиболее полное восстановление отформатированных, поврежденных и недоступных носителей и их разделов. В этом режиме RS NTFS Recovery сканирует все содержимое диска, ищет характерные подписи известных типов файлов, что позволяет осуществлять качественное восстановление и в самых сложных случаях. RS NTFS Recovery может извлечь исходный файл или папку с восстанавливаемого диска и воссоздать ее точную копию на здоровом носителе.
Мгновенный предварительный просмотр удаленных файлов
RS NTFS Recovery предлагает наиболее удобный мгновенный предварительный просмотр восстанавливаемых документов. Данная функция позволяет просматривать содержимое удаленных файлов в режиме реального времени. Он может отображать фотографии и документы в их исходном форматировании, включая внедренные объекты, позволяет воспроизводить аудио-файлы и просматривать сжатые файлы из архивов. Предварительный просмотр доступен и в демо-версии программы – вам даже не придется ее покупать, чтобы оценить ее возможности. Сначала убедитесь, что RS NTFS Recovery действительно справится с восстановлением ваших файлов, а затем оформляйте покупку. Если вы успешно просмотрели все файлы. Вы гарантированно сможете их восстановить!
Анализ содержимого
Многие типы файлов могут быть успешно восстановлены, даже если они находятся на недоступных, сильно поврежденных или отформатированных дисках. RS NTFS Recovery использует алгоритм анализа содержимого восстанавливаемых файлов (Content-Aware) – анализирует всю поверхность диска в дополнение к сканированию файловой системы. Сначала RS NTFS Recovery находит и вычисляет длину каждого файла, обнаруживая известные программе структуры, такие как заголовки файлов. Детальное сканирование и сверхсовременные алгоритмы анализа собранных данных позволяют достичь наиболее высокой точности восстановления. Выполняя Content-Aware анализ, RS NTFS Recovery обеспечивает впечатляющие темпы восстановления в самых сложных случаях.
Поддержка всех файловых систем NTFS
RS NTFS Recovery поддерживает любые объемы, отформатированные во всех версиях NTFS, включая NTFS5. Все 32-разрядные и 64-разрядные версии ОС Windows, Windows 8 также поддерживаются.
Для восстановления данных с флешки или диска, отформатированных в системе NTFS, – воспользуйтесь программой RS NTFS Recovery. Если вы работаете в системе FAT, вам подойдет RS FAT Recovery или универсальный RS Partition Recovery .
Возможности программы:- Восстановление данных с любых типов жестких дисков, USB-флешек и других носителей, отформатированных в NTFS;
- Полное восстановление работы системы после системного или аппаратного сбоя, а также восстановление информации, утерянной по любым причинам – после вирусной атаки, форматирования или удаления без корзины и т.п.;
- Реконструкция разделов диска даже с высокой степенью повреждения, возвращение работоспособности недоступным дискам;
- Возможность восстановить необходимые файлы в считанные секунды либо детально просканировать сохранившуюся информацию для извлечения всех данных, доступных к восстановлению;
- Исправление поврежденных разделов и воссоздание «с нуля» сильно поврежденных логических структур дисков;
- Возможность «отложенного восстановления» данных с помощью виртуальных образов дисков;
- Восстановление документов Microsoft Office (Word, Excel, PowerPoint и др.), документов Adobe Reader, файлов баз данных, цифровых изображений и фотографий любых форматов, видео и аудио файлов;
- Поддержка популярных файловых систем NTFS / NTFS 4 / NTFS5, и популярных ОС Microsoft Windows, включая XP, 2003, Vista, 2008 Server и Windows 7, 8, 10.
Все пользователи встречаются с нехорошими ситуациями при работе за компьютером, кто бы что не говорил, рано или поздно это происходит. Одной из проблем является нарушение в работе жёсткого диска. В системе Windows можно встретить файловую систему диска – RAW
. По сути, это обозначение не является файловой системой, так как указывает на ошибку диска. Система пытается распознать указанную структуру диска, а если этого сделать не получается, диск помечается как RAW.
Прежде чем использовать диск, нужно его отформатировать;
- В свойствах диска указана файловая система RAW;
- Появление окошка об отсутствии сектора;
- Прочие сообщения об ошибке.
Причины появления RAW
- Некорректное отключение компьютера;
- Нестабильное напряжение;
- Слабое подключение SATA к жёсткому диску;
- Наличие так называемых «плохих» блоков (bad blocks);
- Повреждение кабеля;
- Повреждение системных файлов;
- Наличие в системе вирусного программного обеспечения;
- Неисправность жёсткого диска.
Опасность данной проблемы в том, что при форматировании или другом неверном действии вы полностью очистите раздел. Этим вы, конечно, вернете работоспособность диску, но данный способ практически всегда не является полезным. Сейчас попробуем разобрать, как перевести систему RAW в NTFS без потери данных.
На первых порах нужно использовать самые простые методы решения проблемы. Как показывает практика, многие проблемы решаются путём перезагрузки компьютера. Если сбой оказался серьезным и данная процедура не помогла, читаем следующие пункты.
#2 – Проверка подключения кабелей
Если у вас настольный компьютер, то полностью его обесточьте, откройте системный блок и проверьте подключение проводов к жёсткому диску и системной плате. Попробуйте их отключить и заново подключить.
Внимательно рассмотрите каждый провод, убедитесь, что все они целостны и не умеют повреждений.
Если у вас не компьютер, а ноутбук, его тоже можно вскрыть и проверить внутренние компоненты. При отсутствии навыков ремонта и правильной профилактики следует обратиться к профессионалам.
При наличии жёсткого диска, подключаемого по USB, самым простым методом является подключение в другой USB разъем.
Попробуйте вышеуказанные методы, а потом перейдите к программным вариантам решения.
#3 – Использование утилиты CHKDSK
В Windows в качестве утилиты для проверки накопителя существует такая, которая исправляет проблемки файловой системы. Нам это как раз пригодится.
Запускаем командную строку от имени администратора (можно нажать правой кнопочкой по меню Пуск и выбрать соответствующий пункт);
Вводим команду «chkdsk D: /f» (атрибут /f позволяет утилите исправить ошибки на диске D);
В итоге вы получите исправленный раздел с NTFS и сохраненными данными, либо этот способ не даст положительного результата.
#4 – Проверка целостности системных файлов
Как я говорил выше, проблема может скрываться на стороне системы, то есть системные файлы повреждены. Иногда их целостность можно восстановить. Читаем:
- Запускаем командную строку;
- Вводим простую команду — sfc /scannow
- Ждём.
В результате выводится один из двух ответов: проверка не выявила нарушений целостности, либо некоторые файлы не могут быть восстановлены.
#5 Если система не загружается
Если под удар попал системный диск, либо благодаря RAW разметке Windows почему-то отказывается нормально работать, все вышеперечисленные действия с командной строкой выполняются с помощью загрузочного диска или флешки, либо безопасного режима.
Первый вариант таков: вы создаете загрузочную флешку с той версией Windows, которая у вас стоит, например, «десятка». Загрузившись, доходите до момента, где надо выбирать раздел для установки системы. В этом окне вы жмёте клавиши Shift+F10 . Появляется окошко с командной строкой. Выполняете все вышеописанные команды.
Что делать, если вы не знаете букву диска?
В этом случае воспользуемся утилитой diskpart:
- В командной строке вводим команду diskpart ;
- Дальше вводим list disk для отображения дисков;
- Теперь прописываем list volume – отображение разделов дисков;
- В окошке вы увидите все свои разделы, тогда сморим на тип файловой системы том. Нас интересует RAW и буква диска (Имя).
А теперь можно выполнять команды для проверки диска и восстановления целостности. Пока что, то единственные варианты для восстановления накопителя без удаления данных.
#6 Используйте антивирусные утилиты
Процедуру RAW в NTFS без потери данных можно реализовать благодаря антивирусным программам. Конечно, вы можете проверить компьютер установленным антивирусам, типа Avast, Защитник Windows и другими. Это не будет эффективно. Вам надо скачать следующие утилиты и всеми проверить ПК:
#7 Обычное форматирование жёсткого диска
Вот мы и подошли к методу, где предстоит начисто очистить раздел. Это делается только в случае, если на диске ничего важного нет, либо все варианты, описанные в начале статьи не помогли. Попробуем преобразовать RAW на NTFS.
Нажмите сочетание клавиш Win+R и пропишите следующее:
diskmgmt.msc
Сразу запустится утилита управления дисками, где будет указан том в системе RAW. Нажмите по нему правой кнопочкой мышки и выберите в контекстном меню «Форматировать» .
#8 Использование утилиты Recuva
Скачайте программку из интернета, установите и запустите. Вверху в выпадающем разделе выберите проблемный раздел, который нужно исправить.
Нажимаем кнопочку «Анализ» и ждём.
В зависимости от количества файлов на диске и его размера, со временем в окне появится большой список файлов, которые вы можете восстановить. Попросту отмечаете галочками необходимые объёмы (можно все) и, нажав правой кнопкой мышки по любому объекту выбираем опцию «Восстановить выделенные» .
Так вы сможете восстановить удаленные после форматирования файлы.
#9 Использование MiniTool Power Data Recovery
Существует хорошая утилита для работы с дисками. Ее легко найти в интернете, скачать и установить, поэтому на подобных вещах я останавливаться не буду.
Запустив программку переходим в раздел «Lost Partition Recovery» .
Выбираем раздел с файловой системой RAW и жмём кнопку «Full Scan» . Ждём окончания процесса поиска файлов.
Выбираете файлы, которые необходимо сохранить и жмёте «Save» .

Указываете место сохранения данных.
Когда файлы с диска восстановятся, смело можете его форматировать.
#10 Усложненный вариант: Утилита TestDisk
Рассмотрим последний вариант, как один из сложных. Надо скачать утилиту TestDisk .
В архиве с инструментом найдите файлик testdisk_win.exe , который запускаете с повышенными привилегиями. Открывается подобие командной строки.
- Стрелочками выбираем опцию «Create» и подтверждаете клавишей Enter.
- Стрелочками выбираете диск с файловой системой RAW, и подтверждаете действие клавишей ВВОД.
- На следующем этапе сразу жмём Enter.
- Выбираете опцию «Analyse» .
- Щелкаете по опции «Quick Search» .
- После отображения повреждённых томов (в нашем случае RAW). Тогда нажимаем клавишу «р» для отображения данных этого раздела или разделов.
- Стрелочками выбираем опцию «Write» — жмём Enter.
- При неудачном нахождении тома выбираем опцию «Deeper Search» и повторяем все команды заново.
RAW - формат, который жесткий диск получает, если система не может определить тип его файловой системы. Такая ситуация может произойти по разным причинам, но итог один: винчестером невозможно воспользоваться. Несмотря на то, что он будет отображаться, как подключенный, любые действия будут недоступны.
Решением является восстановление прежней файловой системы, и сделать это можно несколькими способами.
Наши жесткие диски имеют файловую систему NTFS или FAT. В результате определенных событий она может измениться на RAW, это означает, что системе не удается определить, в какой файловой системе работает винчестер. По сути, это выглядит, как отсутствие файловой системы.
Это может произойти в следующих случаях:
- Повреждение структуры файловой системы;
- Пользователь не провел форматирование раздела;
- Невозможно получить доступ к содержимому тома.
Такие проблемы появляются вследствие системных сбоев, неправильного выключения компьютера, нестабильного электропитания или даже из-за вирусов. Кроме того, с этой ошибкой могут столкнуться владельцы новых дисков, не отформатированных перед использованием.
Если повреждается том с операционной системой, то вместо ее запуска можно будет увидеть надпись «Operating System not found» , либо другое, похожее уведомление. В остальных случаях при попытке осуществить какое-либо действие с диском можно увидеть следующее сообщение: «Файловая система тома не опознана» либо «Чтобы использовать диск сначала отформатируйте его» .
Восстановление файловой системы из RAW
Сама процедура восстановления не очень сложная, однако многие пользователи боятся потерять информацию, которая записана на HDD. Поэтому мы рассмотрим несколько способов изменения формата RAW — с удалением всей существующей информации на диске и с сохранением пользовательских файлов и данных.
В некоторых случаях накопитель может получить формат RAW ошибочно. Прежде чем предпринимать дальнейшие действия, попробуйте выполнить следующее: перезагрузите компьютер, и, если это не помогло, выполните подключение HDD в другой разъем на материнской плате. Для этого:

Способ 2: Проверка диска на ошибки
Данный способ - то, с чего стоит начать изменение формата в случае, если предыдущие действия не увенчались успехом. Сразу же стоит оговориться - помогает он не во всех случаях, зато прост и универсален. Его можно запустить при работающей операционной системе, или же используя загрузочную флешку.
Если у вас новый пустой диск в формате RAW или же появившийся раздел с RAW не содержит файлов (либо важных файлов), то лучше сразу переходите к способу 2.
Запуск проверки диска в Windows
Если операционная система работает, то выполните следующие действия:

Проверка диска при помощи загрузочной флешки
Если «полетел» диск с операционной системой, необходимо воспользоваться загрузочной флешкой для запуска инструмента сканирования chkdsk .

Способ 3: Восстановление файловой системы на пустом диске
Если с этой проблемой довелось столкнуться при подключении нового диска, то это нормально. Только что приобретенный диск обычно не имеет файловой системы и перед первым использованием его следует отформатировать.
На нашем сайте уже есть статья, посвященная первому подключению жесткого диска к компьютеру.
Способ 4: Восстановление файловой системы с сохранением файлов
Если на проблемном диске имеются какие-либо важные данные, то способ с форматированием не подойдет, и придется воспользоваться сторонними программами, которые помогут вернуть файловую систему.
Программа DMDE бесплатная и эффективная в восстановлении HDD при разных проблемах, в том числе и ошибкой RAW. Она не требует установки и может быть запущена после распаковки дистрибутива.

Важно: сразу после проведения восстановления вы можете получить уведомления об ошибках диска и предложение о перезагрузке. Выполните эту рекомендацию, чтобы устранить возможные неполадки, и со следующим запуском компьютера диск должен работать исправно.
Если вы решили восстановить этой программой диск с установленной операционной системой, подключив его к другому ПК, то может появиться небольшая сложность. После успешного восстановления при подключении диска обратно ОС может не загрузиться. Если это произошло, вам необходимо выполнить восстановление загрузчика Windows 7/10.
Скорее всего, у вас современный ПК или ноутбук, поэтому форматировать надо в NTFS.
Мы рассмотрели различные варианты исправления файловой системы HDD из формата RAW в NTFS или FAT. Надеемся, что это руководство помогло вам исправить проблему с жестким диском.