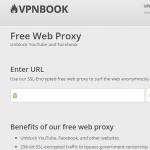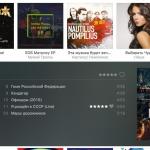Пропала регулировка яркости? Как уменьшить яркость на ноутбуке Установка яркости на самом мониторе
Фактически экран любого устройства является одним из наиболее важных его составляющих. Ведь именно от его диагонали и технических характеристик зависит, насколько удобно пользователю будет работать за компьютером, не будут ли очень быстро утомляться его глаза. Соответственно, некоторые характеристики, такие, как диагональ дисплея, его матрица и т.д., остаются неизменными, и на них стоит обращать внимание непосредственно перед покупкой устройства. Вместе с тем, на некоторые нюансы мы можем повлиять сами, например, на степень яркости монитора, .
Наверное, со многими случалась ситуация, когда за компьютером посидел ребенок или же просто другой человек, и отображение содержания страниц стало не таким ярким или вообще . Сегодня я расскажу вам о том, что сделать для того, чтобы вернуть прежние настройки, иными словами, как увеличить яркость экрана на виндовс 7.
Настройки электропитания
Самый первый способ, к которому разумнее прибегнуть в сложившейся ситуации – выбор настроек электропитания. Для этого делаем следующее:
- заходим в пусковое меню, потом, как водится, в Панель управления, после чего в самом низу списка необходимо кликнуть на пункт «Электропитание»;
- опять же, в самом низу окошка вы увидите строчку «Выбор плана электропитания», там же есть «Яркость экрана».
Тяните ползунок в сторону до тех пор, пока яркость не будет вас удовлетворять. Иногда случается, что ползунок не хочет двигаться, то есть, он попросту неактивный. Это значит, что либо производителем не заложена функция регулировки яркости дисплея, либо же, как вариант, стоит обновить драйвера экрана.

Функциональные клавиши
Предлагаю вашему вниманию еще один способ, с помощью которого можно быстро как увеличить, так и уменьшить яркость монитора. Для начала отыщите на своей клавиатуре кнопку . Теперь обратите внимание на функциональные кнопки F1-F12. На двух из них будут нарисованы солнышки, одно ярче, другое менее яркое. Так вот, одновременно зажимая и яркое солнце, вы увеличите яркость, комбинация с и вторым солнышком, соответственно, ее уменьшит. У данного способа есть недостаток, который заключается в том, что ОС может самовольно вернуть настройки на прежние. Именно поэтому я все же рекомендую прибегнуть к первому способу, он намного надежней.
Специальные программы
Также для настройки яркости дисплея существуют и специальные программы, которые можно скачать на просторах интернета. Однако простому обывателю, который использует обычный ПК или ноутбук, нет острой необходимости в таких прогах. Тем более что те два способа, приведенные мною выше, вполне способны справиться с таким не очень сложным заданием.
Улучшить восприятие текста, сделать более реалистичным цвет фото или видео можно выполнить, регулируя яркость экрана. Для настольных компьютеров это делается в настройках монитора. В отличие от этого, в ноутбуках изменить параметры можно с помощью самой системы Windows 7. Это связано с тем, что в ноутбуках монитор является неотъемлемым элементом самого устройства.
Настройки в Windows 7
Для того чтобы изменить настройки, понадобится зайти в Панель управления. Здесь следует установить просмотр в режиме крупных или мелких значков. Выбираем раздел Электропитание. В открывшемся окне меняем настройки на те, которые необходимо.
Если щелкнуть на ссылку Настройка отключения дисплея, перед нами появится список характеристик, которые можно изменить. Настройки разделяются на те, которые будут при работе ноутбука от сети, и если он будет работать от батареи. В последнем случае рекомендуется установить меньшую яркость, что будет способствовать экономии расходов ресурса. В такой ситуации при подключении и отключении зарядки, режим яркости монитора будет меняться.
Итак, в электропитании можно выбрать нужный план или схему. Обычно здесь предлагается два варианта: Сбалансированный и Экономия энергии. Сделать план активным можно нажав на кнопку рядом с ним. При необходимости стандартные настройки можно изменить по своему усмотрению. Для этого нужно кликнуть на ссылку Настройка плана электропитания.

Предлагают разработчики и дополнительный план, Высокая производительность. Он располагается в нижней части окна Электропитание. Данный режим потребляет достаточно много энергии, но при этом обеспечивает максимальную производительность.
Кроме того, для ноутбуков предусмотрена функциональная клавиша Fn. Она понадобится для того, чтобы быстро менять яркость в ту сторону, которую необходимо. Так, на стрелочках обычно можно увидеть значки в виде солнышка или треугольника. На разных моделях, они могут быть обозначены на различных кнопках. Для того, чтобы регулировать яркость, необходимо нажать Fn и одну из этих клавиш.
Как видим, для ноутбуков в Windows 7 предусмотрены специальные режимы, которые позволяет настроить яркость монитора по собственному усмотрению. При желании все настройки можно сделать вручную. На персональных компьютерах имеются специальные кнопки на самом мониторе. Нажимая на них можно установить тот режим, который вас устраивает.
Также вам будет полезно узнать о том как в ОС Windows 7.
То, что при плохой освещенности работается плохо – известно всем. Следовательно, ее нужно прибавить. Рассмотрим несколько вариантов как увеличить яркость экрана на ноутбуке samsung, acer, dell, hp, sony, asus в операционных системах windows 7, 8, xp и vista.
Сразу следует заметить, что между XP и остальными разница существует. На удобство работы разработчики стали смотреть начиная от висты, включая увеличение яркости экрана. В более ранних версиях больше внимания уделялось стабильности.
А вот что касается моделей ноутбуков: samsung, acer, dell, hp, sony или asus, то разницы с (имеется виду увеличить яркость экрана, практически нет).
Рассмотрим вначале самый простой и быстрый способ как повысить на экране ноутбука яркость.
Для этого воспользуемся сочетанием клавиш. Первая FN (обычно надпись синим цветом и расположена в самом низу с левой стороны). Вторая F6 – именно она увеличивает на ноутбуках яркость экрана, в то время как F5 – уменьшает.
100% утверждать, что именно так произойдет на всех моделях samsung, acer, dell, hp, sony, asus – не буду, но если и будут некоторые изменения то не существенны. Для удобства на клавишах нарисованы значки. Сплошное солнце – затемнить яркость, с просветом внутри – прибавить.
Если по каким –то причинам увеличить яркость на экране вашего ноутбука (Samsung, acer, dell, hp, sony, asus) описанным способом выше не получается, тогда откройте , найдите там опцию «экран» и с левой стороны нажмите настройка яркости.
Тогда в самом низу увидите ползунок (как на рисунке ниже), переместите его в правую сторону, тем самым увеличивая яркость экрана своего ноутбука.
Есть правда случаи, когда повысить яркость экрана может не получиться. Касается это не программного обеспечения, а физических компонентов ноутбука. Например, перегорела лампа освещения монитора или сам экран просел.
Хотя случается такое довольно редко, но не исключено. Что касается ламп освещения, то стоят они около 100 долларов, а «проседает» экран очень редко.
Я сейчас пишу на ноутбуке, которому 8 лет и каких-либо отклонений в яркости экрана пока не замечал, хотя работает он иногда по три сутки не выключаясь.
В целом за яркость экрана отвечает видеокарта. Если открыть ее настройки то яркость также можно увеличить. Еще один момент.
Всем руководят (выполняют команды) драйвера, следовательно если что-то не работает на них следует посмотреть, возможно обновить.
Так например если у вас ноутбук ASUS, то за яркость присмотритесь к утилитам ATK Hotkey, если их нет, скачайте и установите.
В этой статье конечно описаны лишь общие (универсальные) способы повышения яркости экрана на ноутбуках samsung, acer, dell, hp, sony, asus.
Само собой, разуметься у вас могут возникнуть «индивидуальные» проблемы. Тогда пишите в комментариях – будем решать. Удачи.
Не так давно столкнулся с одной пренеприятнейшей проблемой — на всех моих ноутбуках разом пропала возможность регулировки яркости экрана. Будь то любимые Fn-клавиши, или же стандартный ползунок яркости в настройках компьютера. Исчезло само понятие «яркость» в настройках экрана и у основной рабочей машины он застопорился в тёмном режиме.
Выход из этой ситуации, как оказалось, достаточно прост — проблема кроется в драйверах. Прошерстив форумы, мне удалось отыскать несколько идей, из которых сложилось простое решение. Для нормальной работы регулировщика яркости необходимо переустановить драйвер … нет, не видеокарты, а монитора!
Как это сделать самым простым путём?
- Кликаем правой кнопкой мыши на пустом пространстве Рабочего стола, в открывшемся меню выбираем пункт «Разрешение экрана».
- В настройках разрешения экрана находим ссылку «Дополнительные параметры» — она справа снизу.
- В открывшемся окне открываем закладку «Монитор», далее — давим на «Свойства». Скорее всего, система попросит разрешения на вмешательство, разрешаем.
- В открывшемся окне открываем закладку «Драйвер» и давим на кнопку «Откатить». Вуаля, регулировка яркости возвращается!
- Несколько раз давим на «Ок» и наслаждаемся полученным результатом.
Вот и всё, снова откаты спасают нам жизнь!
Важно! При использовании программы DRP обязательно работайте в ручном режиме и режиме эксперта! Иначе кроме обновления драйверов получите ещё и тонну бесполезных программ! Для этого при запуске программы поставьте галочку у пункта «Настройки», выберите «Режим эксперта», отметьте галочкой драйвер монитора и нажмите «Установить» в нижней части экрана. Подробнее на скриншоте ниже.
Подробная инструкция по работе с пакетом драйверов доступна по ссылке: .
P.S.: попытавшись найти причину подобных глюков на одном из компов, я заметил, что драйвер монитора имел цифровую подпись от TeamViewer. Вполне возможно, проблема кроется именно в этой программе — она была установлена ка каждом из ремонтируемых компьютеров. Возможно, стоит связаться с их тех. поддержкой.
-
После переустановки или чистой установки Windows всегда наступает один из самых неприятных моментов — установка драйверов устройств, встроенных и периферийных. С установкой драйверов часто возникает множество проблем. Как установить драйверы, если потеряли диск от материнской карты? Как установить самые свежие... -
Нетбуки становятся всё более популярны среди местного населения нашей необъятной Родины. Небольшой компьютер, как показала практика, является лучшим подарком любимой женщине на день рождения. Ещё больше практика указала на ставший популярным нетбук Acer Aspire One 532h в прекрасной серебристой или... -
Перед началом ремонта монитора, следует отключить все провода и сетевое питание. Если ремонта требует CRT монитор, обязательно понадобится плоская отвертка с изолированной рукояткой, с помощью которой следует отделить резиновый колпачок, проводящий напряжение от трансформатора.... -
Экран Вашего iPhone поврежден? Несмотря на то, что у Айфонов самое крепкое стекло экрана, по отношению со всеми остальными телефонами, все же основной проблемой становится повреждения экрана или сенсора. Если же телефон исправно показывает, но не работает на нажатия по... -
Корпорация Acer представляет новую серию ноутбуков Aspire 5740, отличающихся высокой производительностью и обеспечивающих быструю обработку даже самых ресурсоемких приложений. Ноутбуки серии Acer Aspire 5740 объединяют в себе самые современные технологии и обеспечивают оптимальные возможности обработки данных, самое высокое качество аудио...
На некоторых моделях ноутбуков яркость настраивается автоматически в зависимости от внешнего освещения в комнате. Однако вы можете регулировать этот показатель вручную, устанавливая приемлемый и безопасный для глаз уровень яркости дисплея.
Использование горячих клавиш
На клавиатуре лэптопа есть кнопка Fn, в сочетании с другими клавишами позволяющая управлять отдельными функциями Windows, в том числе изменением уровня яркости дисплея.
На ноутбуках ASUS работает сочетание Fn+F5 и Fn+F6. На лэптопах других производителей увеличение/уменьшение яркости производится с помощью стрелок навигации.
Центр мобильности Windows
Еще один способ изменить яркость – воспользоваться Центром мобильности Windows:

С помощью центра мобильности вы можете настроить другие важные параметры, влияющие на продолжительность автономной работы, а также включить проектор или внешний дисплей.
Настройка через схему электропитания
Если вы недовольны тем, что ноутбук самостоятельно меняет интенсивность подсветки дисплея в зависимости от того, питается он от сети или батареи, то можно исправить эту ситуацию через «Панель управления»:

На экране появится окно настройки текущей схемы электропитания. Вы можете настроить яркость при работе от батареи и от сети. После установки новой конфигурации обязательно нажмите «Сохранить изменения», чтобы применить параметры.
Почему параметр яркости может все равно не меняться?
Если ни один из перечисленных способов изменения уровня яркости не работает, то попробуйте переустановить (обновить) драйвер видеокарты. Зайдите на официальный портал производителя и на странице «Сервис» найдите программное обеспечение для своего ноутбука.
Скачивая драйвер, убедитесь, что вы правильно его выбрали: программное обеспечение видеокарты должно соответствовать версии и разрядности системы.
После обновления драйвера проблема с невозможность изменения яркости дисплея должна быть устранена. Если проблема остается, то, вероятнее всего, имеет место физическое повреждение матрицы или шлейфа, которое исправляется путем замены детали, вышедшей из строя.