Почему один браузер работает а другой нет. Вай-фай подключен, но интернет не работает. Что делать, если не грузится Яндекс браузер
Меня частенько спрашивают читатели,почему не работает браузер на компьютере. Это, действительно очень серьезная проблема, поскольку компьютер без интернета в 95% случаев является бесполезной вещью, занимающей место на столе. Чтобы без труда выходить в сеть, давайте разберемся, в чем же тут соль. Решение этой проблемы относится ко всем браузерам: Internet Explorer, Mozilla Firefox, Opera или Google Chrome.
Но перед тем как мы начнем, надо отметить, что сам вопрос поставлен немного неправильно. Вы должны четко представлять проблему, чтобы начать ее решать. Например, не работают браузеры на компьютере или только один браузер. Если рассматривать «падение» сразу всех браузеров, тогда скорее всего проблема в каком-то приложении, которое не дает им нормально загрузиться.
Самая популярная проблема – вирусы, именно они обычно наносят вред системе и надо не исключать выше изложенную информацию. Вирусы могут блокировать не только браузеры, но и другие программные продукты, которые хоть каким-нибудь способом, даже косвенно, позволяют выходить в интернет или же простой текстовый редактор. Чтобы удалить вирусы можно использовать штатный антивирус, который установлен в вашем компьютере. Перед проверкой вам надо обновить антивирусные базы, чтобы быть уверенным в проверке.
Проверка на правильность файла hosts
Обычно при неработающем браузере, вирусы прописывают себя в файле hosts . Чтобы посмотреть его, проделаем следующие операции. Во-первых, зайдите в: C:\WINDOWS\system32\drivers\etc. Найдите в последней папке etc файл hosts и откройте его с помощью блокнота (кликаем по нему правой кнопкой мыши, выбираем «Открыть» и выбираем программу Блокнот двойным щелчком).
Удаляем абсолютно все строки, которых не должно быть там. Чтобы могли понять, как должен выглядеть не тронутый файл, покажу вам скриншот своего.

Сохраняем изменения и перезагружаем компьютер! Если система не дает сохранить изменения, тогда вам надо открыть блокнот от администратора. Для этого надо зайти в «Пуск» — «Стандартные» — и тут нажимаете правой кнопкой мыши по Блокнот. В выпадающем меню выберите «Запуск от имени администратора». Дальше выполняете выше описанную инструкцию.
Если у вас мало опыта в этих делах, тогда воспользуйтесь специальной программой для восстановления файла hosts. « ».
Вирусы – постоянная проблема
Чтобы проверить свой компьютер на вирусы, вам лучше всего скачать специальную утилиту с актуальными базами, если же на вашем компьютере есть установленный антивирус, я все же вас попрошу скачать и проверить компьютер одной из утилит: или .
Самый первый вопрос, который возникнет, как я могу скачать программу или зайти на какой-либо сайт, если у меня не работает браузер?
Вот несколько вариантов, как ее скачать в сложившейся ситуации:
- Воспользуйтесь ноутбуком или любым другим рабочим компьютером, к которому у вас есть доступ (рабочий, у знакомых и т.д.), также можно воспользоваться планшетом или смартфоном, если есть Wi-Fi.
- Худшая ситуация – компьютер только один, браузеров никаких нет. Выход здесь может быть лишь один – у вас заранее установлена программа Download Master, позволяющая качать файлы с интернета без использования браузеров. Либо ее можно взять с другого компьютера. В ней нужно зайти в Топ закачек и найти там Dr. Web Cureit, он всегда на первых позициях.
- Если у вас есть любой браузер версии Portable, тогда попробуйте зайти в интернет именно с этой версии, возможно, что выйдет положительный результат.
Теперь, когда антивирус установлен, приступаем к следующему шагу: запускаем его, выбираем поиск по всему компьютеру, проверяете весь компьютер, а не только диск С, как любят делать пользователи. Когда утилита найдет вирусы, вы должны безжалостно их удалить, но перед этим пробегитесь по файлам, где она нашла вредоносный код. Иногда, есть вероятность заражения рабочих файлов, например, текстовые файлы или фотографий с отдыха, в этом случае надо попробовать их вылечить, если ничего не выйдет, тогда удаляете.
Еще один ответ на вопрос, почему не работают браузеры, кроется в реестре Windows. Набираем в поисковой строке меню «Пуск» команду regedit. Проходим путь: HKEY_LOCAL_MACHINE\SOFTWARE\Microsoft\Windows NT\CurrentVersion\Windows\ и находим справа параметр AppInit_DLLs.
Сейчас вам надо открыть этот параметр и указать значение 0, после чего нажать «ОК». Теперь нажмите по нему правой кнопкой мыши и выберите «Удалить». После этого перезагрузите компьютер.

Проблема должна решиться. Если нет, тогда поможет переустановка операционной системы – этот вариант для многих будет выходом из ситуаций, но не надо забывать о том, что если есть проблема, то значит должно быть и решение.
Переустановка
Если есть проблема с какой-либо программой, то я вам советую попробовать ее обновить через меню «Сервис» или «Помощь». Если обновление прерывается, то тогда зайдите на официальный сайт и скачайте новую версию браузера, которым вы пользуетесь.
Так же по моему опыту могу сказать то, что есть вероятность глюков именно у новых версий программ и поэтому если в данный момент установлена обновленная версия, то попробуйте установить более старую. Если вам это помогло, значит придется временно «посидеть» на прошлой версии, а через несколько обновлений порадоваться новой.
Проблемы с браузером, когда тот не открывает страницы, знакомы многим пользователем. Вроде и за Интернет вовремя заплатили, и все параметры правильно настроили, а приложение отказывается переходить по ссылкам.
Есть случаи, когда сайты все-таки появляются перед взором юзера, но делают это очень и очень медленно. Иногда проблема относится исключительно к видеофайлам или к изображениям, размещенным на ресурсах Всемирной паутины. Распространенной является и такая ситуация, когда лишь один браузер не хочет запускать интернет-страницы, в то время как другие обозреватели исправно выполняют свои функции.
Первая задача, которая возникает перед пользователем – узнать первопричину появления этой проблемы.
Специалисты выделяют источники неполадок, из-за которых интернет-обозреватели могут не заходить на все сайты одновременно:
- Реестр;
- Файл hosts;
- Вирус и антивирусы;
Проверка реестра
При возникновении трудностей во время открытия веб-страниц первое, на что стоит обратить внимание – это реестр. Проверьте его и в случае ошибок отредактируйте его содержимое.Как открыть реестр? Теоретически можно выполнить поиск по системному диску. Однако более быстрый вариант – добраться через утилиту выполнения команд. Нажмите Win + R, после чего впишите regedit и подтвердите действие клавишей Enter.
На вашем экране появится редактор. Ознакомьтесь с тем, что вмещает в себя реестр. Слева представлены разделы, одним из них является HKEY_LOCAL_MACHINE. Последовательно выбирайте следующие подразделы: сначала SOFTWARE, далее Microsoft, за ним Windows NT, потом CurrentVersion и в конце - Windows. Справа можно будет увидеть параметры. Вас должен интересовать параметр AppInit_DLLs. Убедитесь, что его значение пустое. Если он представляет собой путь к файлу, то сотрите весь текст. Редактирование является доступным при помощи контекстного меню, запускающегося правой кнопкой мыши.

Попробуйте добраться до параметра AppInit_DLLs и в разделе HKEY_CURRENT_USER. Он тоже должен оставаться пустым. Если значение все-таки пришлось редактировать, то перезагрузите компьютер. В большинстве случаев данный алгоритм является эффективным решением.
Файл hosts
Тестирование неполадок, связанных с этим файлом, проводят при помощи программы Skype. Если она работает, а один или все обозреватели – нет, то необходимо изменить текст в файле hosts. На практике эта проблема относится лишь к определенным сайтам, так что проверьте несколько разных ссылок.Найти этот файл есть возможность по этому пути: C:\Windows\System32\drivers\etc. Его особенность – это отсутствие любого расширения.

Для нормальной работоспособности необходимо, чтобы последней строкой был следующий текст: «127.0.0.1 localhost». Если далее есть еще определенные записи, то они однозначно были созданы искусственно. С высокой вероятностью это было сделано вирусом. Поэтому сотрите весь лишний текст и выполните перезагрузку системы. Запускайте сайт в веб-обозревателе. Если проблема никуда не ушла, переходите на следующий шаг.
Проблема с DNS
Если браузер не открывает страницы именно из-за DNS, то исправить эту причину можно весьма легко. Запустите командную строку через Пуск – Служебные либо введением команды «cmd» в строке поиска меню Пуск.Для этого отправляют несколько пакетов в сторону сервера любого работоспособного сайта. Специалисты называют это действие «пинговать». А все потому, что команда называется ping. Для примера введем ping google.com и нажмем Enter.

Если в ответ вы получили несколько строк с параметрами «число байт», «время» и «TTL», то все нормально. Если же появилось сообщение о том, что обнаружить сайт не удалось, вероятно, все дело именно в DNS. На 100% убедиться в этом можно при помощи введения команды ping 8.8.8.8. Получен нормальный ответ? Если да, то проблема в DNS.
Исправляется эта неточность в свойствах интернет-соединения. Отключите автоматическое заполнение и впишите значение вручную. Введите на месте основного сервера DNS значение 8.8.8.8, а на месте альтернативного – 8.8.4.4. После интернет должен заработать так же, как и ранее.
Вирусы
Нормальной работе браузеров могут помешать вредоносные программы. Как правило, при действии вирусов Skype так же, как и в случае с прошлой проблемой, будет продолжать полноценно выполнять все функции.Вирусы зачастую направлены на определенные программы. Некоторые из них предназначены для конкретных обозревателей. При этом пользователю очень трудно самостоятельно обнаружить наличия трояна или другого вида вируса на своем компьютере. Поэтому без помощи специальных утилит не обойтись.
Спасителем для пользователя может стать программа под названием antimalware, которая эффективно борется с вредоносными файлами. Большинство таких программ не являются бесплатными. Точнее, определенный функционал доступен для всех, но полную версию программы получают лишь ее покупатели. Гарантировать стопроцентную защиту могут только приобретенные и своевременно обновленные антивирусы.
Такой тип вирусов, как Trojan.Winlock направлено блокируют сетевой доступ и определенные функции веб-обозревателей: Опера, Хром, Яндекс и др. Многие пользователи уже успели столкнуться с неприятной ситуацией, когда на экране появляется требование ввести СМС, чтобы разблокировать дальнейшую работу с браузером. Закрыть стандартным нажатием на «крестик» ни вкладу, ни окно практически невозможно. Придется пользоваться помощью Диспетчера задач. Обязательно после этого проведите сканирование системы при помощи антивируса.

Иногда вредоносные программы осуществляют блокировку популярных сайтов. Часто с этой трудностью сталкиваются пользователи Вконтакте и других социальных сетей. Блокируют вирусы и сайты, на которых размещен антивирусный контент.
Таким образом, единственно верное решения для пользователя – заблаговременно позаботиться о защите для компьютера. Популярные антивирусы являются лучшими защитниками ПК. Хотя они и платные, но со своими функциями справляют на «пять с плюсом». Эксперты советуют не экономить средства на информационной безопасности, особенно тем, у кого на компьютере хранятся важные данные.
Бесплатные антивирусные программы подходят для тех, у кого компьютер не является рабочим инструментом.

Антивирусы и firewall
Нередко и сами антивирусы не дают зайти на определенные сайты. И хотя такая блокировка является мерой безопасности, при огромном желании перейти по нужной ссылке снять ее можно. Кстати, стандартным инструментам обеспечения безопасности, таким как брандмауэр и firewall, тоже свойственно выставление таких ограничений для пользователей.Преодоление этого ограничения осуществляется путем настраивания антивирусной программы.
Что касается firewall, то его настройка в большинстве случаев – это дело рук системного администратора.

Статические маршруты
Поддельные записи в таблице маршрутизации нередко является первопричиной отсутствия доступа к сайтам. При наличии большого количества таких записей, удаление по одной может занять целый час вашего времени. Для этой цели была придумана команда «route -f». Вписать ее необходимо в командной строке. Данная команда очистит весь список маршрутов.Сброс параметров TCP IP
Последний возможный вариант – это сбросить параметры TCP IP. Запустите командную строку. Сначала введите команду «netsh winsock reset», а за ней - «netsh int ip reset».Проверять результат нужно после перезагрузки системы.
Итоги
Практика показывает, что при втором и последующих возникновениях проблем с открытием браузера решение находится намного быстрее, чем в первый раз.Всегда остается вариант с вызовом специалиста, который абсолютно точно найдет загвоздку. Однако для этого точно убедитесь, что у вас правильно введены сетевые настройки, и дата внесения платежа за интернет еще не подошла. Еще более кардинальным методом может стать переустановка операционной системы. Однако не забудьте перед этим выполнить сохранение важных данных. Иногда перезагрузка Windows дает возможность разобраться с трудностью быстрее, чем все перечисленные способы. Особенно актуально это для системы Windows 7, 8 и 10, ведь в них установка драйверов осуществляется автоматически.Сегодня мы все с вами сильно зависимы от интернета. И когда он не работает, сразу начинается паника, сердце уходит в пятки и жизнь кажется бессмысленной. Может вам и смешно, а для некоторых это действительно так.
Особенно пользователь теряется, когда интернете подключен, но не работает. Сегодня я расскажу вам, почему так происходит и что делать, если такое случилось с вашей сетью.
Почему не работает интернет?
Если у вас подключен интернет, но он не работает, первым делом необходимо найти причину проблему. Для этого необходимо перезагрузить все устройства, которые связаны с доступом к интернету. Имеется в виду роутер, компьютер и прочее. Чаще всего такая перезагрузка полностью решает все проблемы с интернетом, и он начинает работать исправно. Если после перезагрузки роутера и компьютера, ожидаемого результат вы не получили, переходим к следующим "лечебным” процедурам.
На сегодняшний день, чаще всего к интернету подключается по средствам Wi-Fi роутера. Если у вас также, то необходимо проверить, горит ли на роутере индикатор доступа к интернету или нет. Для тех пользователей, кто использует роутер TP-Link, сигнал доступа к интернету помечается значком в виде глобуса. На других роутерах данный сигнал чаще всего подписывают "Internet”.

Если индикатор не горит, необходимо проверить настройки маршрутизатора. Если и с ними все в норме, то звоним в техподдержку своего провайдера и спрашиваем, почему нет интернета, возможно просто ремонт магистрали или сети.
Но, если индикатор горит, тогда подключения имеется и провайдер тут не виноват. Проверьте доступ к интернету на других устройствах. Не важно, что это будет - телефон, планшет или другой ноут. Так вы сможете выяснить, в каком направлении вам копать дальше, чтобы решить данную проблему. Скажу сразу, тот случай, когда роутер подключен к интернету, заведомо хорошо рабочему, но при этом он не раздает его на другие устройства, считается очень редким случаем. Причиной такого неполадки кроется в сбоях роутера. Исправить это не сложно. Нужно сбросить все настройки до стандартных и перенастроить его заново, помните что после сброса слетят все настройки и интернет может не работать до тех пор пока роутер будет настроен правильно!
Часто происходят случаи, когда к интернету по средствам роутеруа, не может подключиться только одно устройство или компьютер, а все остальные спокойно могут выйти в есть. В этом случае необходимо искать причину непосредственно на этом девайсе.
Если Вы подключены к мобильному Интернету через USB-модем или WiFi-модуль, подключаемые в USB-порт, то попробуйте отсоединить его и подсоединить заново. Если это не поможет, попробуйте использовать другой порт для подключения. Возможно заново переустановленный драйвер поможет вам решить эту проблему.
Проверяем подключение к интернету в Windows
В случае, когда на вашем ПК или ноутбуке интернет подключен, но не работает, и при этом вы стопроцентно уверены, что причиной этому является неправильные настройки, тогда вам нужно выполнить ряд процедур, которые быстро решат вашу проблему.
Начать перенастройку нужно с пропинговки любого популярного сайта. Для этого нужно нажать комбинацию "Win +R”. Так вы вызовите окно "выполнить”.
В поле для ввода текста, вам необходимо ввести следующее "cmd” и нажать на "ОК”.. Если вы не фанат моего сайта, то можете написать гугл. После этого нажимаем на энтер и ждем результата. Если все хорошо, то сервер вам пришлет приблизительно вот такой ответ:

Если в ответе от сервера будет строка "При проверке связи не удалось обнаружить узел pec-komp.com . Проверьте имя узла и повторите попытку”, то нужно набрать другую команду, к примеру "ping .8.8.8.8”. Это IP-адрес публичного ДНС-сервера от гугл, который будет доступен всегда. Если у компьютера доступ ко внешней сети имеется, тогда ответ будет таким же, как и на картинке выше, но с другими цифрами после "ответ от...”.
Если по IP адресу пинг проходит, но в браузере он не открывается, то чаще всего это говорит о том, что есть подключение к интернету, но сеть не работает по причине неправильной настройки сетевой карты, а именно - в них не прописан или прописан неправильно адрес DNS-сервера. Как это исправить, я расскажу чуть позже.
Если вы наблюдаете другой ответ от сервера, тогда необходимо проверить доступ к роутеру. Проверять будем тоже с помощью пинга. Узнать IP-адрес роутера можно на наклейке, которая приклеена с обратной стороны его корпуса. Чаще всего IP-адрес у роутеров "192.168.1.1” или "192.168.0.1”. На моем роутер прописан первый адрес, поэтому я получил вот такой вот ответ:

Если роутер пингуется, а узел интернета нет, то скорее всего причина кроется вновь в настройках роутера или в нем самом.
А вот если роутер за запросы сервера недоступен, то есть повод залезть в настройки сетевого адаптера на компьютере. Но, перед тем, как это делать, отключите антивирус и фаерволл, если такой имеется. Иногда именно эти два "товарища” служат причиной для проблем работы с сетью интернет.
Если и после этого интернет не заработал, хотя подключение также имеется, вновь нажимаем комбинацию клавиш "Win +R”, но теперь уже в поле "открыть” прописываем "ncpa.cpl.”.
Если вы все прописали верно, то откроется окно сетевых подключений Windows. В нем вам нужно найти ваше активное соединение и кликнуть по нему правой кнопкой мыши, после этого выбрать "свойства”. В окне, которое откроется ищем строку "IP версия 4 (TCP/IPv4)” и кликаем по ней дважды, чтобы открылись параметры протокола.
Отмечаем "получить IP-адрес автоматически” и "получить адрес DNS-сервера автоматически”. Нажимаем окей и проверяем результат в браузере.
Если и это не помогло, тогда отмечаем точкой пункт "Использовать следующие адреса”. Прописать нужно IP-адрес из подсети своего роутера. Если у него IP 192.168.0.1, то у компьютера ставим 192.168.0.2. Если же на маршрутизаторе используется 192.168.1.1, то на ПК будет 192.168.1.2. Маска 255.255.255.0. В качестве шлюза надо указать адрес роутера. Его же пропишите в качестве предпочитаемого DNS-сервера. Альтернативным DNS можно указать сервер от Гугла - 8.8.8.8.
В любом случае смотрите мое видео по ускорению интернета, если применить все настройки то интернет должен будет заработать.
Увеличиваем скорость интернета до максимума!
Надеюсь, хоть один из способов вам обязательно поможет вернуть доступ к интернету. Если же ни один из вариантов решения проблемы вам не помог, тогда придется вызывать специалиста, который определит истинную причину и решит данную проблему. Но, уверен, что до этого не дойдет и вы исправите все самостоятельно.
Внезапно перестал работать интернет на телефоне? Причин работает, может быть множество, каждая из которых требует отдельного рассмотрения и решения.
Есть ряд причин почему не работает интернет на телефоне, которые являются банальными и случаются, зачастую, из-за простой невнимательности.
Однако бывают и такие, с которыми разобраться труднее, они требуют более длительного и сложного решения.
Мы собрали самые частые проблемы с неработающим интернетом.
Update - 2019.12.20 Данную инструкцию мы написали в 2018 году, но она по-прежнему актуальна. Если по каким-то причинам вы не найдете нужного решения, вы можете обратиться к нам в комментариях. Постарайтесь детально описать суть вашей проблемы, а мы обязательно постараемся вам помочь.
Банальные проблемы
Читайте также: Настройка интернета МТС: Все возможные варианты

К таким причинам относится ряд проблем, которые решаются самыми простыми методам.
Проверка данных пунктов является первоочередной в случае отсутствия доступа к сети.
- Первой, а также наиболее распространенной причиной, почему отсутствует мобильный интернет на телефоне, является отрицательный баланс. Иногда, мобильные операторы, снимают средства без ведома пользователя. Также причиной может быть обычная забывчивость. В любом случае при отсутствии интернета стоит проверить средства на счету. Способы проверки, обычно, отличаются в зависимости от мобильного оператора.
- Отсутствие сети также может являться причиной отсутствия интернета. В таком случае достаточно проверить индикатор сети. Решением данной проблемы может быть только перемещение в пространстве. Поскольку причиной данного явления является конкретное местоположение пользователя. В зависимости от расстояния вышек связи, сеть в различных местах может варьироваться от отличной до полного её отсутствия. Это напрямую влияет на работу мобильного интернета. То есть если сеть низкая, то и работа интернета будет медленной. Иногда причина может крыться в самом устройстве. В случае если сеть всегда достаточно низкая (даже если пользователь находится возле вышки), значит стоит отнести в ремонт.
- Не включена «передача данных». В современных гаджетах мобильный интернет не работает сам по себе. Он потребляет определенное количество энергии телефона. Для того чтоб расход батарее была придумана функция, которая позволяет отключить . Поэтому стоит найти данный пункт в настройках и поставить на нем галочку или переключить тумблер (в зависимости от модели).
- Регистрация сети не произошла. Такое явление возможно после отсутствия сети. Как говорилось выше достаточно изменить место дислокации. Однако бывает такое, что пользователь пришел туда где сеть должна работать отлично, однако она всё ещё отключена. Решение этой проблемы является перезагрузка телефона. Зачастую данная проблема характерна именно для сетей 3G.
Иногда предыдущие пункты являются неактуальными, и тогда приходится искать более весомую причину отсутствия сети.
Сбились настройки доступа
Читайте также:

Это не редкость для современных гаджетов. Поэтому стоит проверить в настройках связанные с точкой доступа к сети (APN).
Обычно найти в настройках этот пункт не трудно, однако его месторасположения может изменяться в зависимости от модели телефона.
Существует 2 способа решения данной проблемы:
Запрос настроек у оператора сети. Не все пользователи знают о том, как исправить данную неполадку. Поэтому можно обратиться к сотовому оператору, который не только подскажет всё по пунктам, а также вышлет автоматические настройки, их достаточно будет загрузить.
Настройка вручную. Более сложный вариант и подходит он не всем, так как многие пользователи даже не знают где найти пункт настроек (не говоря о том, чтоб их исправить). Обычно выполнить такую настройку всё же придется при помощи оператора. Случается, что автоматическая настройка сети для определенной модели телефона невозможна. В таких случаях, опять-таки, нужно позвонить оператору сотовой связи и выяснить пункты для настройки сети вручную. Обычно оператор по пунктам расскажет куда заходить, что нажимать и вписывать в поля. После этого следует нажать кнопку «сохранить». Проблема решена!
Обычно устранения вышеперечисленных пунктов достаточно для решения проблемы. Однако бывает и такое, что причина кроется более глубоко.
В случае если вышеперечисленные пункты не помогли войти в сеть – стоит обратиться к специалистам. Иногда телефон требует более серьезных настроек, перепрошивки или даже определенной починки.
Иногда достаточно обратиться в сервисный центр обслуживающего оператора. Возможно там смогут найти причину и устранить её.

Для подключения скоростного мобильного интернета необходимо перейти на соответствующий тариф мобильного оператора.
И хотя в нынешнее время практически все из них предоставляют доступ к высоким скоростям, тем не менее старые тарифы такой возможностью не обладают.
Поэтому рекомендуется выбрать наиболее удобный и подходящий тариф, который предоставляет такие услуги и купить карточку, либо переподключиться при помощи оператора или же вписать определенные комбинации, можно также отправить с кодом.
Однако стоит учитывать, что функции такого интернета возможны не на всех телефонах, а только на современных смартфонах.
И даже не все из них поддерживают функцию 4G. Поэтому подключая тариф с данной функцией, стоит убедиться поддерживается ли она гаджетом.
Тем не менее такие функции потребляют большое количество трафика, поэтому выбирая тариф нужно это учесть и отдавать предпочтение безлимитному доступу.
Но такая возможность присутствует не всегда. Поэтому при выходе из сети нужно отключать «передачу данных».
Не стоит забывать про банальные причины отсутствия интернета и проверять данную функцию при подключении к сети.
В случае если тариф не является безлимитным и пользователь не отключил «передачу данных», возможно списание денежных средств с счета если отведенное количество доступных было исчерпано.
Поэтому стоит учесть этот момент при отсутствии доступа и проверять счет.
ВИДЕО: ПОЧЕМУ НЕ РАБОТАЕТ 4G/LTE НА ТЕЛЕФОНЕ? 6 способов, которые помогут вам решить эту проблему.
ПОЧЕМУ НЕ РАБОТАЕТ 4G/LTE НА ТЕЛЕФОНЕ? 6 способов, которые помогут вам решить эту проблему.
Проверьте скоростной режим телефона
Также возможно, что зона покрытия скоростного интернета не доступна в определенном регионе. В таком случае (на некоторых операторах мобильной связи) происходит автоматический переход к использованию 2G интернета.
Случается и такое, что доступ отсутствует. В таком случае необходимо связаться с оператором сети и выяснить в чем причина. Иногда достаточно перенастроить телефон.
А вот проблему покрытия решить невозможно, поэтому при подключении тарифа стоит внимательно изучать информацию на сайте по данному вопросу, чтоб потом не возникало трудностей.
Порой возможны трудности с доступом если пользователь сети находится в движении. Обычно на простую пешую ходьбу это не распространяется.
Актуальной проблема является в случае передвижения на транспорте, так как иногда телефон не успевает переключаться между вышками связи из-за чего происходят сбои в работе интернета.
В таком случае стоит либо снизить скорость передвижения, либо потерпеть со входом в интернет до остановки транспортного средства.
Отсутствие интернета возможно и в том случае, если отключена технология 3G.
Это пункт в настройках некоторых , который отвечает за работу данной функции и отключается для экономии энергии или трафика. Поэтому в случае отсутствия подключения или низкой загрузки стоит проверить включен ли данный пункт.
Одной из распространенных проблем может оказаться , которая используется более 5 лет. Дело в том, что производство новых сим-карт происходит по улучшенным технологиям, позволяющим ускорить соединение.
В таком случае достаточно поменять сим-карту на новую, что исключит возможность данной проблемы.
Наиболее популярным доступом к интернету является подключение при помощи .
Все современные телефоны имеют возможность такого бестроводного соединения.
К тому же такой доступ предоставляют и общественные заведения.
В нынешнее время можно беспрепятственно подключится к сети в случае наличия открытого соединения.
Однако и с Wi-Fi не редки различные неполадки.
Проблема соединение с интернетом может возникнуть при разных обстоятельствах. Причиной могут быть неполадки кабеля, неправильная настройка модема или роутера или проблемы, возникшие непосредственно у провайдера, предоставляющего доступ к интернету.
Все неполадки, за исключением последней, можно исправить самостоятельно. Для начала главное понять, чем конкретно вызвана неисправность, от этого и будут зависеть дальнейшие действия.
Что значит
Часто при включении устройства, можно обнаружить, что соединение отсутствует.
Об этом говорят следующие признаки :
- ошибка «получения ip-адреса», когда устройство пытается создать соединение, но в итоге так ничего и не происходит;
- соответствующие сигналы WiFi-роутера или модема;
- ошибка «нет доступных подключений WiFi»;
- сообщение браузера «сервер не найден».
В списке упомянуты самые распространенные признаки. Присутствие одного из них говорит о том, что произошел какой-то сбой в сетевых настройках или аппаратном обеспечении. Чтобы его устранить, выясним для начала причину.
Причины
Если ваше устройство работает через WiFi, то в первую очередь необходимо проверить роутер.
В этом случае причины могут быть следующие:
- сбои в электропитании роутера, связанные с перегрузкой или дефектами кабеля;
- проблемы в программном обеспечении (например, слетел драйвер беспроводного подключения);
- неисправность самого роутера (сгорели контакты на микросхеме, было повреждено гнездо, слетела прошивка).
Те же проблемы могут возникнуть с модемом и адаптером беспроводной сети (на большинстве ноутбуков он встроенный). Зачастую ошибка может произойти в работе программы, которую предоставляет поставщик интернет-услуг. Но неисправности не обязательно берут начала в аппаратных средствах подключения к интернету.
Причины, не связанные с модемом и маршрутизатором:
- интернет провайдер заблокировал доступ к сети (не оплачены услуги);
- неисправность на стороне провайдера (плановые работы, обрыв связи, ошибки на сервере);

- неправильно подсоединен кабель (например, установлен не в то гнездо);
- программные сбои.
Разобравшись, что стало причиной, можно приступать к их устранению.
Решения ошибки «нет подключения к интернету»
Первое, что нужно сделать, это позволить компьютеру самостоятельно решить возникшую проблему. Найдите в правом нижнем углу экрана и щелкните правой мышкой по значку сети или значку доступа по WiFi и выберите пункт «Диагностика неполадок».
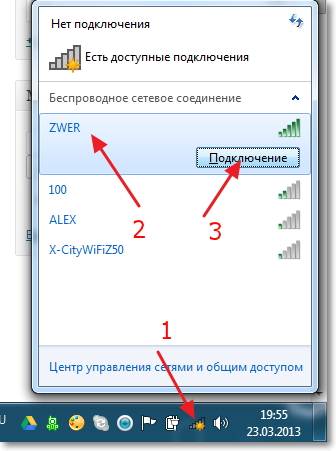
После проверки в появившемся окне появится уведомление о результатах. Иногда подобные действия сразу решают проблему с подключением, но в случае если система так и не обнаружила неполадок, придется самостоятельно выяснять, почему нет соединения с интернетом.
Выполните следующие действия:
- проверьте все подсоединенные кабели и гнезда, в которых они находятся (модем или роутер должны быть соединены с исправной телефонной линией, а также правильно установлены к вашему компьютеру или ноутбуку);
- перезагрузите роутер или модем, либо сбросьте их параметры кнопкой (крайнем случае можно отключить питание на несколько секунд);
- проверьте дополнительное программное обеспечение для модема или маршрутизатора (как правило, в комплекте идет диск с драйверами).
Однако проблема не всегда может быть так проста, и для ее решения придется предпринять гораздо более серьезные действия.
Видео: что делать если нет подключения к Интернету
Меняем способ подключения к сети на Dynamic IP
IP-адрес – это своего рода паспорт пользователя для выхода в интернет. Смена способа подключения необходима в тех случаях, когда компьютер может напрямую подключиться к сети, но через маршрутизатор выдает ошибку, либо вообще не подключается.
Причиной может быть возникновение конфликта адресов.
Порядок действий:
- откройте свойства сетевой карты (через панель управления в меню «пуск», либо через значок сети в правом нижнем углу);

- перед вами откроется окно свойств, в нем выберите пункт «протокол интернета», снова щелкните правой мышкой и выберите пункт «свойства»;
- в открывшемся окне измените IP-адрес или поставьте галочку на пункте «получать IP-адрес автоматически»
Cмена IP-адреса роутера
Роутер участвует только в работе локальной сети и не выходит за ее пределы, поэтому ему можно присвоить абсолютно любой IP-адрес. Однако это не исключает возможность появления конфликтов ip-адресов.
Порядок действий для маршрутизатора TP- LINK :
- введите в адресной строке браузера «192.168.1.1»;

- после успешной авторизации откроется вкладка с настройками роутера, в меню «Network» выберите пункт «LAN»;
- в центре экрана вы увидите поле с IP-адресом, измените его на тот, который хотите и перезагрузите роутер.
Клонирование МАС адреса
MAC-адрес – это уникальный идентификатор сетевой карты. Встреча двух одинаковых MAC-адресов у одного провайдера может стать причиной ошибок и привести к тому, что один из пользователей не сможет подключиться к интернету.
Проблема может возникнуть как в адресе роутера, так и в адресе сетевой карты компьютера.
Для первого случая необходимо выполнить все то же, что и для смены IP-адреса маршрутизатора.
После того, как вы зашли в службу настройки, для разных роутеров следуют разные действия:



Для того, чтобы изменить MAC-адрес компьютера или ноутбука, сначала надо:
- узнать его. В меню пуск найдите «командную строку» во вкладке «Стандартные» или впишите в поисковую строку cmd и запустите найденное приложение;
- в черном окне, которое перед вами открылось, впишите «getmac» и нажмите клавишу «ввод»;
- в окне появится ваш MAC-адрес;
- теперь перейдите в «Сетевые подключения» через панель управления в меню «пуск» или нажав правой мышкой на значке связи с интернетом. В подменю «настройки беспроводного адаптера» выбираем нужный адаптер и щелкаем по нему правой кнопкой мыши.

- откройте вкладку «Дополнительно» и нажмите на «Locally Administered Address» (также может называться NetworkAddress). В поле «значение» введите адрес, полученный через командную строку, и нажмите «ОК».
Изменяем MTU (Максимально допустимый размер пакета)
Maximum transmission unit – максимальный размер пакета передаваемых по сети данных.
Назначается в связи с:
- необходимостью сократить время на передачу информации в случае потери пакета или его дефектами;
- уменьшением ожидания времени на отправку последующих пакетов;
- недостаточным для больших блоков информации сетевыми буферами.
Для обычного пользователя необходимость изменять значение появляется крайне редко, но если проблема с соединением так и не решена, и других возможных вариантов нет, то приходится добираться и сюда.
Настроить размер пакетов можно:
- через командную строку (посредством команды ifconfig). Стандартно он имеет наибольший возможный размер, чтобы достичь максимальной производительности;
- для того, чтобы его изменить, зайдите в командную строку и введите следующее:
- ifconfig fddiO 172.16.16.1 netmask 255.255.255.0 mtu 1500, где последнее число определяет максимальный допустимый размер пакета.
Любые проблемы с соединением на своей стороне можно исправить своими руками, но иногда случаются непредвиденные ситуации, с которыми может справиться столько специалист. В случае, если вам не помогла данная статья, попробуйте обратиться к своему провайдеру за помощью.
Бывает наступает момент, когда ? Читайте об этом в другой статье.





