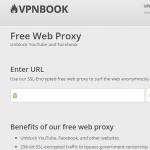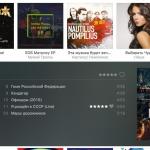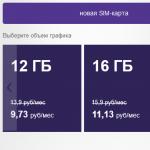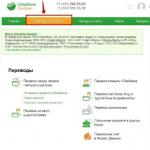Путеводитель по системам для создания инсталляторов. Лучшие бесплатные программы для создания инсталляторов Скачать программу для создания установщика exe
Компания Clickteam выпускает простые и дружелюбные продукты для разработчиков: например, Clickteam Fusion, The Games Factory, Multimedia Fusion. В этом же ряду находится программа Install Creator. Основное преимущество продукта - быстрое создание дистрибутива при помощи пошагового мастера.
Разделы настроек расположены в такой строгой последовательности в виде вкладок. Вначале указываются данные (Files), текстовое содержание диалогов (Wizard Text), формат окна (Window), дополнительные настройки (Options), настройки деинсталлятора (Uninstaller), размер дистрибутива (Build). После нажатия на Build запускается компиляция инсталлятора, остается лишь указать место его расположения.
Инсталлятор занимает 65 КБ, с учетом деинсталлятора это 105 КБ. Вдобавок к этому, в Install Creator применяется один из двух алгоритмов компрессии (zipper/ differentiator), оптимальный вариант определяется автоматически. При необходимости, данные можно поместить в пакет отдельно от инсталлятора.
Функциональность Clickteam Install Creator унифицирована, отсутствуют некоторые важные опции. Так, мультиязычность не поддерживается, русский язык в перечне локализаций и вовсе отсутствует. Интеграция со сторонними решениями не предусмотрена, поэтому работа с большими проектами (подразумевающими множество связей в системе) будет неудобной. Программа не позволяет создавать обновления, патчи. Впрочем, в последнем случае, можно использовать - разработку Clickteam.
В незарегистрированной версии Install Creator присутствует реклама. Профессиональная версия, помимо снятия этого лимита, позволяет включать в дистрибутив несколько редакций, устанавливать лицензионное ограничение для пользователя инсталлятора.
Резюме . Возможности Install Creator будут востребованы при работе с несложными проектами. Получаемые инсталляторы содержат базовый набор пользовательских опций, среди которых нет выбора языков или профиля установки. Определенно, это максимально простое решение среди всех упомянутых в обзоре инсталляционных комплексов.
Actual Installer

Actual Installer - программа для создания достаточно сложных установщиков Windows Installer без использования сценариев. В базовый набор возможностей входят мультиязычность, эффективная компрессия, детальная настройка интерфейса, командная строка и прочие функции, перечисляемые ниже.
Использование пошагового мастера не предполагается, но доступно окно параметров для нового проекта. Определив базовые сведения продукта, можно перейти в главное окно программы. Опции расположены в 5 секциях - «Общее», «Установка», «Диалоги», «Система» и «Реестр».
В разделе General (Общее) указывается информация о проекте, здесь же настраивается внешний вид мастера установки. В процессе установщик может проверять системные требования (такие как версия ОС, привилегии пользователя) и зависимости (Microsoft .NET Framework, Internet Explorer, Adobe Reader, Java, SQL Server и прочие). При отсутствии указанных компонентов, инсталлятор потребует от пользователя скачать и установить их.
В Installation («Установка») - расположение файлов и папок, расположение исполнимого файла, настройки процессов установки, обновления и деинсталляции. Оба процесса могут осуществляться в тихом режиме, не требуя вмешательства пользователя. В довесок к установщику, может использоваться (Actual Updater).
Dialogs («Диалоги») предоставляют доступ к «начинке» разделов, включая текст лицензионного соглашения, readme файла, в том числе в формате RTF. Здесь же - выбор языков локализации, причем русский язык числится в списке. Ненужные разделы установщика легко отключить.
System («Система») - настройка системных изменений, вносимых при инсталляции: ярлыки, ключи реестра, переменные и пользовательские команды.
Register («Реестр») - установка файловых ассоциаций, переменных окружения, библиотек.
После выставления нужных опций достаточно нажать на кнопку Build Project - инсталлятор готов к запуску. В случае, если при создании инсталлятора была пропущена важная опция, при компиляции Actual Installer даст об этом знать и укажет на ошибку.
Резюме . Actual Installer включает в себя практически все стандартные параметры и опции проекта. Это «промежуточный» вариант между очень простыми (вроде Clickteam Install Creator) и более тяжеловесными решениями, о которых также пойдет речь.
CreateInstall

CreateInstall - инструментарий для создания установщиков. В его основу заложено две особенности - контроль над процессом установки и неограниченная расширяемость. Обе возможности реализованы благодаря , применяемому для написания сценариев.
Интерфейс CreateInstall разбит на 3 вкладки - «Проект», «Скрипт установки» и «Скрипт деинсталляции». Первый раздел позволяет задать общие настройки инсталлятора: информация о продукте, поддерживаемые языки, пути, внешний вид. Дополнительно, инсталлятор можно защитить цифровой подписью и установить пароль.
«Проект» - не равноценная замена двух последующих разделов, т. е. для создания дистрибутива нужно тщательно настроить скрипты установки и деинсталляции. Соответствующие параметры отображаются в виде групп, можно отобразить их единым списком.
Дополнением для CreateInstall служит утилита Quick CreateInstall. Она значительно упрощает создание инсталлятора, предоставляя только базовые настройки проекта. Из Quick CreateInstall в дальнейшем проект можно импортировать в CreateInstall.
Код проекта не предназначен для самостоятельного редактирования, переноса в IDE-среду, экспорта. Хотя язык Gentee имеет отличный потенциал: как минимум, это переменные и функции, условные выражения и синтаксис, базирующийся на C, C++ и Java.
Существует 3 редакции программы - полная, light (простая) и бесплатная. Список различий между ними опубликован . По большей части, отсутствующие функции бесплатной редакции программы видны при навигации по группам настроек скриптов.
Интерфейс и справка доступны на русском языке.
Резюме . CreateInstall - функциональная и доступная для понимания среда. Инструментарий CreateInstall не так уж и беден и позволяет обходиться собственными средствами. Но к недостаткам все же следует отнести замкнутость программы «в себе», подразумевая функции импорта и экспорта.
Advanced Installer

Advanced Installer основывается на технологии Windows Inslaller, позволяя создавать msi-, exe- и других видов дистрибутивов. Этому способствует продуманный интерфейс и работа с проектами. В Advanced Installer можно обнаружить немало возможностей, которых нет в других подобных комплексах, о чем ниже.
Примечательно, прежде всего, разнообразие проектов: сюда входят инсталляторы, Java-установщики, обновления, дополнения, модули слияния и другие. В разделе меню Installer собраны команды импорта проектов из Visual Studio, RAD Studio, Real Studio, Visual Basic. Здесь раскрывается потенциал Advanced Installer во взаимодействии с IDE-средами.
Для каждого из выбранных типов проекта предусмотрен детальный мастер настройки. Есть общие шаблоны - Simple, Enterprise, Architect или Professional. Большая часть проектов доступна только для определенных типов лицензии, общедоступные проекты обозначены как None в графе License Required.
Как уже сказано, при создании проекта можно воспользоваться пошаговым мастером, где, в частности, доступен выбор способа распространения пакета, языков локализации, настройка пользовательского интерфейса, ввод текста лицензии и другие опции. Advanced Installer позволяет выбрать вариант распространения программы - оставить данные без компрессии, разделить на CAB-архивы, сохранить в MSI и др., добавить цифровую подпись, потребовать ввод серийного номера и т. д.
Главное окно Advanced Installer (редактор проекта), в простом режиме отображения (Simple), содержит несколько секций:
- Product Information (Информация о продукте) - ввод сведений о продукте, параметры установки.
- Requirements (Требования) - указание аппаратных и системных требований, зависимостей ПО. Также имеется возможность создания пользовательских условий.
- Resources (Ресурсы) - редактор ресурсов (файлов и ключей реестра).
- Deployment (Развертывание) - выбор типа распространения продукта. Это может быть MSI, EXE или веб-инсталлятор. Для MSI, EXE ресурсы можно поместить отдельно от инсталлятора.
- System Changes - переменные среды.

При выборе ресурсов могут использоваться файлы, ключи реестра, переменные окружения, конфигурационные ini, драйверы, базы данных и переводы. С помощью модулей объединения можно добавить и другие ресурсы, такие как сервисы, разрешения, ассоциации и др.
Для выполнения более сложных задач позволяется использовать пользовательские действия, EXE, DLL или скрипты, написанные на C, C++, VBS или JS. Для создания сценариев предусмотрен удобный редактор.
Однако следует отметить, что в режиме Simple доступна лишь малая часть разделов. Работая с Advanced Installer в ознакомительном режиме, есть смысл зайти в настройки и переключиться в другой режим работы с проектом. После этих действий становятся доступны новые подразделы редактора.
Резюме . Благодаря различным редакциям продукта (включая бесплатную), возможностям импорта, множеству шаблонов и схем, редактору проектов - Advanced Installer будет интересен широкой аудитории.
BitRock InstallBuilder

InstallBuilder - кроссплатформенная среда для создания инсталляторов. В перечень поддерживаемых систем входят: Windows ME - Windows 8, Mac OS X, FreeBSD, OpenBSD, Solaris (Intel & Sparc), AIX, HP-UX, IRIX, Linux (Intel x86/x64, Itanium, s390 & PPC). Инсталляторы доступны как для настольного, так и сетевого ПО. В первой части путеводителя уже рассматривался продукт IzPack, но для InstallBuilder характерна поддержка языков написания, включая не только Java, но и PHP, Perl, Python, Ruby, C/C++ и.NET/Mono.
Интерфейс программы доступен на русском языке. Для работы с проектом используется очень простая графическая оболочка. Присутствуют следующие секции с настройками:
- Product Details («Информация о продукте») - информация о проекте.
- Files («Файлы») - проводниковый интерфейс для добавления файлов
- Advanced («Расширенные настройки») - наиболее интересный раздел, где, пожалуй, и раскрывается вся мощь BitRock Installer. Для работы с проектами используется формат XML (см. обзор WiX в первой части), возможна совместная работа, ручная настройка проектов с поддержкой сценариев. Встроенные действия позволяют автоматизировать процессы установки и объединять задачи, делая их доступными в несколько кликов. Таким образом можно проверять зависимости, добавлять переменные окружения, изменять реестр и файловую систему и прочее. Для редактирования сценариев используется встроенный, очень простой, XML-редактор.
- Customization («Настройка») - настройка пользовательского интерфейса инсталлятора, переменных окружения, пост-установочных действий, платформ, разрешений и компрессии. Для сжатия применяется ZIP/LZMA-компрессия. Можно создать тихий установщик, работающий в текстовом режиме.
- Packaging («Упаковка») - для отслеживания ошибок имеется встроенный дебаггер. При построении легко создать кроссплатформенный инсталлятор. На выходе он использует «родную» среду ОС (это относится к графическим системам Windows, KDE и Gnome).
Резюме . BitRock InstallBuilder рекомендуется, прежде всего, для создания кроссплатформенных продуктов. Сценарий, основанный на XML-спецификациях, удобен в обращении, проект легко импортировать и экспортировать для редактирования во внешней среде. Таким образом, на основе данного XML-сценария можно быстро генерировать инсталляторы для всех требуемых платформ.
InstallMate

InstallMate представляет собой инструментарий для создания дистрибутивов на основе Windows Installer. Основные особенности: интуитивная графическая среда, широкий выбор элементов установки, проверка зависимостей, детальная настройка внешнего вида инсталлятора, поддержка компонентов, локализаций и расширений. Дистрибутивы, созданные с помощью InstallMate, отличаются компактностью и скоростью работы.
Мастер создания нового проекта позволяет выбрать существующий шаблон и указать начальные параметры - языки локализации (один или несколько), имя продукта.
Можно импортировать созданный проект или воспользоваться редактором InstallMate. Кстати говоря возможности импорта не впечатлили: поддерживаются продукты компании Tarma и проекты Visual Basic.
Главное окно программы содержит разделы с параметрами, разделенные, условно, на три секции:
- Общие настройки: детальная информация о проекте, программные зависимости, системные требования, компоненты, а также опции инсталлятора. В боковой панели Package можно также указать тип инсталлятора, компрессии, ссылку на скачивание (в случае с веб-инсталлятором), пароль на установку. В один инсталлятор можно добавить несколько пакетов.
- Компоненты: включение в дистрибутив элементов и связей: это файлы и папки, ключи реестра, ini-конфиги, переменные среды, файловые ассоциации, COM-классы, сервисы.
- Опции инсталлятора: с помощью редактора можно отредактировать текст диалогов. Предусмотрена гибкая настройка локализаций, InstallMate поддерживает 19 языков по умолчанию. Можно создать один дистрибутив с несколькими локализациями либо несколько проектов с одним языком. В этом же разделе доступны пользовательские действия, а также переменные - включая 250 . Расширить функциональность пакета можно с помощью расширений и DLL-библиотек.
Как было отмечено, при создании инсталлятора можно использовать шаблоны. Помимо шаблонов проектов, возможно создание пакетов на основе компонентов, определяя группы элементов. Из других опций стоит отметить скрытую и тихую установку и деинсталляцию, два типа сжатия (Deflate или LZMA).
Полный список функций представлен .
Резюме . Профессиональная среда для создания инсталляторов с действительно удобным интерфейсом и быстродоступным инструментарием: можно оперативно переключиться с одного языка локализации на другой при создании дистрибутива, протестировать проект. Не хватает функционального пошагового мастера настройки, возможностей импорта. Сильная сторона - наличие всех стандартных функций, работа с переменными и действиями.
Вы хорошо разбираетесь в программировании, разработали отличную игру и хотите, чтобы ее увидели игроки? Для этого нужно сделать легкий и простой "установщик", который будет понятен для пользователя. Утилиты Inno Setup и Smart Install Maker помогут вам создать установку игры.
Inno Setup
Рассмотрим, как создать установку игры с помощью Inno Setup:
- Скачиваем Inno Setup . Кстати, программа является бесплатной.
- Запускаем утилиту, нажимаем «Файл» → «Новый», после чего запускается «Мастер установки».
- На следующей странице указываем имя игры, ее создателя, сайт в интернете (если есть) и т. д.
- Далее необходимо выбрать папку, где будет создана установка. По умолчанию указана папка «Program Files». Нужно написать имя папки игры.
- Потом необходимо выбрать главный файл с расширением.exe, с помощью которого запускается ваша игра. Далее добавляем полный перечень файлов и библиотек игры.
- Подготавливаем свой файл лицензии readme.txt., в котором пишем сообщение игрокам или оставляем файл пустым, указываем к ним путь.
- Далее выбираем язык, который будет отображаться при запуске мастера установки игры.
- На следующей странице указываем наименование файла, с помощью которого будет запускаться мастер установки. Он должен быть понятен для пользователя игры. После чего выбираем место на жестком диске вашего компьютера, где будет размещен скомпилированный файл. Здесь тоже можно выбрать ярлык установщика.
- Двигаемся дальше, оставляя галочку (это упростит скрипт инсталлятора).
- Нажимаем «Финиш». Утилита создаст инсталляционный файл согласно указанным установкам и параметрам.
Smart Install Maker
Рассмотрим, как сделать установку игры с помощью утилиты «Smart Install Maker»
- Скачайте программу Smart Install Maker .
- Откройте ее. В строке напротив «Имя программы» впишите наименование вашей игры (это следует сделать, иначе останется по умолчанию «New Product»). Также заполните указанные ниже строки, это вы сможете сделать сами.
- Потом в столбце слева необходимо выбрать «Файлы». Ниже нажать на «+» (добавить).
- Появится окно, в котором нужно выбрать файл для установки и папку, куда будет выполняться распаковка игры.
- Далее в столбце слева нужно выбрать «Интерфейс». Тут можно выбрать градиентный фон или же поставить на фон изображение (картинку).
- На следующем этапе измените заголовки, логотип игры и т.п.
- Потом выберите «Сохранить». Все шаги выполнены. Затем запустите инсталлятор и проверьте, правильно ли он работает.
«Inno Setup» и «Smart Install Maker» - простые утилиты, которые позволяют не только опытным разработчикам, но и обыкновенным пользователям разобраться в том, как сделать тихую установку программ (т.е. автоматическую).
Создание лучшего инсталлятора
Опыт разработчиков говорит о том, что надежный, профессиональный установщик программного обеспечения, является чрезвычайно важным для вашей продукции. Ничто не создает плохое первое впечатление о продукте, чем установки, которые не работают или "криво" настроены. Другими словами, если вы хотите, чтобы ваше программное обеспечение формировало позитивный имидж перед пользователем, вы должны позаботиться о профессиональном и надежном , таким как Actual Installer . Этот мощный инструмент, позволяет создавать инсталляционные пакеты с современным интерфейсом, так как дистрибутив включает в себя красочные Wizard изображения. Благодаря интуитивно продуманному интерфейсу, программа подходит как начинающим разработчикам, позволяя им создавать простые инсталляционные пакеты, а также профессиональным разработчикам, которые могут создавать многофункциональные и гибкие инсталляторы.
Чтобы начать процесс, запустите Actual Installer. Первая страница - это General , она содержит поля для ввода названия продукта и ее версии. Поля название компании, веб-сайт и адресс поддержки не являются обязательными, но учтите что эти данные будут отображаться в деталях о программе в списке "Панель Управления - Программы и компоненты".
Вкладка Requirements позволяет выбрать версии Windows на которых ваша программа может работать. Если вашей программе требуется.NET Framework, выделите ее и выберите соответствующую версию.
Настоятельно рекомендуется, чтобы опция Require Administrator Privileges была включена, иначе у программы установки не будет возможности создавать файлы и записи реестра в системной области Windows (папка "Program Files", ключ реестра "HKEY_LOCAL_MACHINE\SOFTWARE", и другие). Тем не менее, вам не нужно отмечать эту опцию, если вам нужно просто скопировать файлы в каталог, который не является системным.
Переходим на страницу Installation
: первая вкладка называется Files and Folders
. В поле Source Directory
вы можете указать каталог который содержит файлы вашего приложения. Приложение будет установлено в каталог, указанный в поле Installation Directory
. Путь этого каталога будет храниться в переменной установщика
После добавления файлов в проект рекомендуется выбрать Главный Исполняемый Файл (EXE) Вашего приложения. Для этого выделите файл в поле Installation Files
, нажмите правую кнопку мышки и выберите пункт Set as Main Executable
. При выборе этого файла, Actual Installer автоматически создаст два ярлыка для него в программной группе (меню Пуск \ Программы \ Program Name) и на рабочем столе. Вы можете просмотреть или изменить эти настройки на вкладке Shortcuts
.
Следующая вкладка - Uninstallation . Если вы хотите добавить функцию деинсталляции / удаления программы, просто выберите опцию Include Uninstaller . Опция Prompt to visit the product feedback page позволяет перенаправлять пользователей на страницу обратной связи после удаления программы. Выберите опцию Force Uninstall , если вы хотите чтобы деинсталлятор полностью удалил папку установки (на случай, если ваша программа создает дополнительные файлы в нем).
Последняя вкладка на странице Installation это Update . Выберите опцию Include Actual Updater tool , чтобы включить программу Actual Updater в пакет установки. Эта утилита позволяет проверять обновления. Более подробную информацию об этой возможности можно найти в файле справки.
Переходим на страницу Dialogs . Здесь вы можете выбрать страницы установщика Setup Wizard / Мастера Установки. На вкладке Languages предлагаются языки для установщика. Чтобы изменить текст в языковом файле, выделите его и выберите пункт Edit из контекстного меню.
На вкладке License Agreement можно указать файлы лицензионного соглашения. Можно использовать отдельный файл для каждого языка установки. Если Вы хотите использовать один и тот же файл лицензионного соглашения для всех языков, укажите его для опции (Default).
На вкладке User Information может быть указана какая информация должна быть запрошена у пользователя. Здесь доступны три стандартных вопроса: имя пользователя, название компании и серийный номер. Эта вкладка также содержит настраиваемое поле - Custom Field .
Страница System предлагает установку дополнительных опции, таких как модификация реестра и INI файлов, чтение переменных из Реестра, а также здесь Вы можете указать команды, которые будут выполняться до и/или после установки/деинсталляции.
Страница Register имеет три вкладки. На вкладке File Associations можно указать какие типы файлов должны быть зарегистрированы в системе. Вкладка Environment Variables позволяет настроить Переменные среды операционной системы Windows. Для регистрации шрифтов, ActiveX DLL файлов, TLB библиотек, скринсейверов и обоев для рабочего стола, используйте вкладку Others .
После того, как весь необходимый функционал был настроен, нажмите клавишу F8 (либо пункт меню Project \ Build ), чтобы создать лучший инсталлятор для вашей программы!