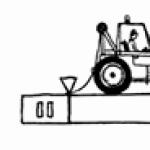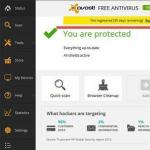Гаджеты для windows 7 wifi уровень сигнала. WiFi SiStr – бесплатная утилита для отображения силы сигнала Wi-Fi сетей. Подбор WiFi канала вручную
Решил подготовить отдельную статью с решениями проблемы, когда на ноутбуке не горит индикатор Wi-Fi, который сигнализирует о работе беспроводного модуля на ноутбуке. Не важно, как у вас появилась эта проблема. Сразу после покупки ноутбука, переустановки Windows, или индикатор Wi-Fi перестал гореть внезапно. Думаю, что советы из этой статьи помогут вам исправить эту проблему. Мы рассмотрим решения на примере Windows 10. Но если у вас Windows 7, или Windows 8, то все решения вы сможете применить у себя. Точно так же с ноутбуком. Советы подойдут для разных производителей: ASUS, HP, Lenovo, Acer, Packard Bell и т. д.
Для начал нужно выяснить, какой конкретно случай у вас:
- Чаще всего, когда индикатор Wi-Fi на ноутбуке не горит, то соответственно Wi-Fi не работает. И это вполне логично. Решения именно этого случая мы рассмотрим ниже в статье.
- Так же бывает, когда ноутбук без проблем подключаться к беспроводным сетям, все работает, но лампочка отвечающая за индикацию работы беспроводной сети не светит. В таком случае, я советую просто не обращать на это внимание. Работает и хорошо. Но если вы все же хотите это исправить, то начните с переустановки драйверов.
Сам индикатор беспроводных сетей может находится в любом месте на корпусе ноутбука. Все зависит от конкретной модели. Не редко он встроен в кнопку, которая отвечает за включение/отключение беспроводных модулей. На моем ноутбуке ASUS, этот индикатор находится на передней панели.
На фото выше, индикатор не светится только потому, что я включил режим полета в Windows 10. Он у меня включается сочетанием клавиш на ноутбуке. А в Windows 7 происходило управление именно Wi-Fi модулем. После установки соответствующих драйверов и утилит. Так же эта лампочка скорее всего не будет гореть, если на ноутбуке вообще не установлен драйвер беспроводного адаптера. Но обо всем по порядку.
Если у вас такие проблемы с Wi-Fi после переустановки Windows, то вы можете сразу переходить к той части статьи, где я будут рассказывать о проблемах с драйверами и их установке.
Если Wi-Fi перестал работать внезапно, то постарайтесь вспомнить, что вы перед этим делали. Что могло стать причиной.
Несколько статей, которые вам так же могут пригодится:
- – очень подробное руководство с множеством решений.
Включаем индикатор Wi-Fi клавишами на ноутбуке
Да бы не лезть сразу в дебри, давайте попробуем простой способ. Практически на каждом ноутбуке есть комбинация клавиш, которая отвечает за включение и отключение беспроводных модулей. Иногда, это отдельный переключатель на корпусе.
Комбинации для разных производителей:
- ASUS – FN+F2
- HP – Fn+F12
- Lenovo – Fn+F5
- Acer – Fn+F3
- Samsung – то это клавиши Fn+F12, или Fn+F9
- DEL – Fn+F2, либо Fn+F12.
Для примера, на моем ноутбуке ASUS:

Как видите, на клавише F2 такая же иконка, как возле индикатора. Нажимаем сочетание этих клавиш и смотрим не загорелась ли лампочка, и не заработал ли Wi-Fi. Как я уже писал выше, у меня установлена Windows 10, и сочетание этих клавиш просто включает и отключает режим полета. Когда режим полета включен – индикатор не горит.
Но скорее всего это потому, что у меня не установлена утилита от ASUS, которая отвечает за работу функциональных клавиш. И если бы у меня была установлена Windows 7, то комбинация этих клавиш вообще бы не работала без установки специальной утилиты от производителя. У каждого производителя эта утилита называется по-разному. Ищите их на сайте производителя, в разделе с загрузками для вашего ноутбука.
Проверяем статус беспроводного адаптера. Включаем программно
Нам нужно зайти в "Сетевые подключения" и проверить, включен ли адаптер "Беспроводная сеть", или "Беспроводное сетевое соединение". Для этого делаем так:


После этого беспроводная сеть на ноутбуке должна заработать.
Важный момент! Если в окне "Сетевые подключения" вы не обнаружите адаптер "Беспроводная сеть", или "Беспроводное сетевое соединение", то проблема скорее всего в том, что у вас не установлен драйвер Wi-Fi адаптера, и его нужно установить.
Продолжаем разбираться.
Драйвер и индикатор беспроводной сети
Необходимо открыть диспетчер устройств и посмотреть, есть ли там адаптер, который отвечает за работу соединения по Wi-Fi.
Нажмите сочетание клавиш Win + R, введите (скопируйте) команду mmc devmgmt.msc и нажмите Ok. Или запустите диспетчер устройств другим, удобным для вас способом.
Сразу открываем вкладку "Сетевые адаптеры", и смотрим, есть ли там адаптер в названии которого есть "Wireless", "Wi-Fi", "WLAN". Скорее всего, вы его там не увидите. У меня этот адаптер есть, и выглядит он вот так (название и производитель может быть другой) :

Лампочка XIAOMI Yeelight - еще один шаг по созданию умного дома. Управляется она со смартфона, посредством WiFi соединения. Через приложение можно включать\выключать свет, задать настройки по автоматическому включению\отключению (таймер или даже составить расписание), регулировать яркость, выбирать предустановленные режимы. Существует несколько вариантов:
- с цветными светодиодами (RGB) - больше подходит как декоративное освещение.
- с белыми светодиодами - для рабочего освещения. О ней я и хочу рассказать.
Лампа с обновленным дизайном - White Color Edition, пришла в обыкновенной коробочке с небольшим логотипом.
На обратной стороне технические характеристики.
В комплекте только лампочка и небольшая инструкция. В инструкции есть ссылка на приложение. Приложения можно использовать разные - умный дом от Xiaomi (если есть другие устройства из серии умный дом - удобно управлять с одного приложения) и еще приложение специально для лампочки - Yeelight, которое доступно в маркете, полностью на английском языке и на мой взгляд удобней.
О приложении ниже будет подробней, а пока посмотрим на лампочку. Размеры достаточно крупные. Общая длина - 12 см, максимальная ширина - 5,5 см. Это нужно учитывать, т.к не в каждый светильник она подойдет. Корпус из плотного качественного пластика молочного цвета, в верхней части полупрозрачный рассеиватель.
На самой лампе так же нанесены характеристики, выделим основные:
- Цоколь Е27
- Цветовая температура 4000К (нейтральный белый)
- Максимальное потребление - 8W, причем указано, что в лампе 7 светодиодов по 1W и еще 1W видимо потребляет WiFi.
- Световой поток - 600 Lm. Т.е она должна светить примерно как 60W лампа накаливания, но визуально светит она ярче, на мой субъективный взгляд как 75W лампа накаливания, возможно это из-за цветовой температуры.
Цоколь - стандартный E27, исполнена вся лампа аккуратно.
Рассеиватель отлично справляется со своей задачей. Свет распределяется равномерно, без выделенного светового пятна.

Как все это работает. Если не устанавливать приложение, то лампа будет работать - как обычная. Включаться она будет на максимальной яркости. Если установить приложение - становиться все гораздо интересней. Как уже говорил - лучше качать приложение Yeelight. В нем подключаетесь к лампе, если их несколько - можно создавать группы или управлять каждой в отдельности. Так же я сразу проверил прошивку и обновился на последнюю версию. Лампочки я еще в своей жизни не прошивал:))
Главный экран приложения позволяет осуществлять основное управление - изменение яркости и включение\отключение. Яркость меняется очень плавно, если провести в любом месте экрана вверх или вниз. Можно выставить любое промежуточное значение. В цветных лампочках можно выбрать цвет света, но учтите что она подойдет скорее для декорации, т.к белый цвет там создается путем смешивания разных цветов и выглядит мягко говоря - не очень.
Кроме этого на главном экране есть предустановленные режимы, которых мне в принципе хватает под любые сценарии:
- Baby mode: минимальная яркость, которую можно использовать в качестве ночника. Незаменимая вещь для тех у кого маленькие дети.
- 25% яркости
- 50% яркости
- Reading: максимальная яркость, необходимая для чтения
Есть и дополнительные функции в разделе настройки. Можно выставить таймер автоматического отключения. Можно вообще запрограммировать определенную последовательность. Вот представьте ситуацию, вы рано встаете на работу, когда за окном еще темно - вместе с будильником включается лампочка на минимальной яркости и вы можете спокойно идти варить кофе, а через время она автоматически отключается)) Причем на выходные она будить вас не станет, если вы сами этого не захотите - можно выставить даже дни недели. Или вы уехали на несколько дней из города - что бы воры не облизывались на вашу квартиру во время отсутствия можно выставить так что бы лампочка включалась по вечерам на пару часов, создавая эффект присутствия. На самом деле сценариев можно придумать масса и все это (время включения, отключения и режим) можно выставить в настройках.
Теперь впечатления о свете. Лично я привык к теплым оттенкам и лампочки всегда покупаю Warm white, поэтому в начале свет мне был непривычен. Он хоть и называется нейтральным белым, но мне показался - холодноватым. Особенно различие заметно, если вставить ее в люстру, где она светит на всю комнату. Хотя через какое - то время зрение привыкает и свет кажется обычным. Для полноценного освещения целой комнаты - одной лампы маловато. По крайней мере я привык к яркому свету и мне кажется, что для небольшой комнаты нужно минимум 2 штуки, а для большой - 3 штуки. Свет от одной лампы подходит лишь для занятий, не требующих сильного напряжения зрения. Я сделал фото во всех режимах яркости вставив ее в люстру на потолке:

В настольной лампе напротив - свет ее показался мне более подходящим для работы за компьютером или чтения. Яркости - более чем достаточно, если лампа находится недалеко, то читать уже комфортно при 50% яркости. Здесь натуральный белый более уместен, поэтому я решил использовать ее в настольной лампе. Так же фото в нескольких режимах яркости.

Попытка разобрать ее - успехом не увенчалась, рассеиватель даже не шевельнулся. Сломать защелки мне не хотелось, поэтому разборки не будет. Но в интернете я нашел схемку, может кому тоже интересно будет:

Лампочка очень понравилась и функциональностью и качеством. Недостатков не обнаружил. Если есть опыт использования лампочки - поделитесь в комментариях. Благодарю за внимание!
Видео обзор:
Товар предоставлен для написания обзора магазином. Обзор опубликован в соответствии с п.18 Правил сайта.
Планирую купить +27 Добавить в избранное Обзор понравился +29 +58Для Windows существует десятки, но такая как WiFi SiStr уникальна в своем роде. Речь идет о предельно простом приложении, которое позволит вам как пользователю узнать уровень сигнала любой точки Wi-Fi. Конечно, если она находится в зоне досягаемости датчика.
Интересно, что сила беспроводного сигнала демонстрируется на экране в цифровом значении. После того, как вы нажмете скачать WiFi SiStr и установите программу, на рабочем столе появится небольшая панель. Вы сможете разместить ее в любой части экрана: внизу, вверху или даже посередине. На ней будут видны цифровое и графическое значения уровня сигнала.
Очень часто бывает, что пользователь не может зайти на сайт по непонятным причинам – особенно если вы подключены через Wi-Fi. Бывает и другая ситуация: клиент для обмена сообщениями периодически прерывает соединение – приходится постоянно переподключаться. Для решения этой проблемы достаточно взглянуть на панель состояния сигнала и удостовериться, что его вполне достаточно для стабильного и быстрого интернета. Если у вас есть программа WiFi SiStr, то сделать это достаточно просто.
Особенности программы WiFi SiStr:
- Гибкая в настройке. Несмотря на простой интерфейс панели, вы можете настроить даже ее. Достаточно кликнуть на панели состояния правой кнопкой мыши – и вам откроется меню с настройками.
- Удобная. Вы сможете наблюдать за уровнем сигнала прямо на рабочем столе своего ПК или ноутбука.
- Не потребляет много системных ресурсов, имеет не просто маленький – миниатюрный размер.
- Для корректной работы WiFi SiStr вам потребуется.NETFrameworkверсий 1.1 и выше.
- При запуске всегда сворачивается в трей и совсем не мешает работе за компьютером.
Дома и офисы умнеют, в этом уже никто не сомневается. Умнеют в том смысле, что smart-гаджетов, умных систем и приборов в домах и офисах становится все больше с каждым годом. Да и немудрено - ведь проекты такого рода устройств появляются каждый день. Некоторые проекты реализуются и даже становятся популярными, другие - не находят понимания у покупателей.
Одной из наиболее популярных категорий умных устройств являются лампочки. Да, обычные лампочки, освещающие помещение. Правда, некоторые из них уже настолько продвинутые, что еще чуть-чуть, и люстра будет разговаривать с хозяином, спрашивая, как у него дела. Давайте глянем, на что способны самые совершенные устройства такого рода.
Sengled Boost

Еще более продвинутое устройство со встроенным Wi-Fi повторителем. То есть, если в доме или квартире на полпути теряется сигнал Wi-Fi роутера, эту лампочку можно использовать в качестве усилителя этого сигнала.
Кроме всего прочего, Sengled Boost работает примерно по тому же принципу, что и Philips Hue. Разработчик предусмотрел возможность управления Sengled Boost как по одиночке, так и группами. Лампочки можно как просто включить или выключить, так и регулировать яркость.
Установка лампочки производится очень просто - никакие особые ухищрения не нужны.
Внутри - две встроенные антенны, обеспечивающие передачу данных по воздуху со скоростью вплоть до 300 Мбит. Также лампочка совместима с большинством умных устройств, работающих с Wi-Fi, IEEE 802.11b/g/n на частоте 2.4GHz.
Приложение Boost - позволяет добавлять новые лампочки, настраивать интернет-соединение и регулировать освещение в доме.

Технические характеристики
- Электропитание: 100~240V AC, 50/60Hz, 87-41mA
- Потребляемая мощность: 7.5W (LED + Wi-Fi репитер)Максимум 9W
- Цвет: Нейтральный белый
Понятно, что чем больше таких лампочек, тем меньше «мертвых зон» будет в здании, где нужен беспроводной интернет. Купить Boost в РФ .
У этого же производителя есть и лампы других типов. Например, Sengled Pulse Solo, Sengled Pulse Solo и Sengled Snap.
Sengled Pulse Solo - это интересная лампочка с двумя встроенными динамиками общей мощностью в 6 Вт. Динамики беспроводные, музыка передается по Bluetooth, и разработчики обещают качественное воспроизведение.

Похожа на эту лампу и Sengled Pulse - здесь все то же самое, только динамик один.
Эти две модели отлично подходят для создания уютной атмосферы - автоматически изменяющаяся яркость освещения, негромко (или громко - тут уж на любителя) звучащая музыка. Можно сделать релакс-комнату, а можно, наоборот, квартиру превратить почти в клуб.

Sengled Snap - это еще одна модель лампочки этой же компании (всего их четыре), только уже не с динамиком, а со встроенной Wi-Fi камерой. Разрешение видео для такой камеры - 1080р, плюс она оснащена еще и датчиком движения. Видео передается на смартфон в режиме реального времени. Сейчас разработчики дорабатывают устройство, и вскоре оно должно поступить в продажу (точная дата пока неизвестна).
Samsung Smart Bulb

В этой лампе южнокорейской компании Wi-Fi не используется - вместо этого компания предпочла использовать другой беспроводной канал, Bluetooth. Лампы Samsung может изменять яркость и цвет, плюс одновременно можно управлять 64 умными лампочками.
Для управления используется мобильное устройство пользователя.
На рынке есть и другие устройства, таких производителей, как Philips, LG, Samsung и других известных компаний.
Philips Hue
Это, вероятно, самый известный представитель своего класса. Лампа от Philips умеет менять цвет, яркость освещения, подстраивается под текущее занятие пользователя (просмотр фильма, вечеринка, чтение книги и т.п.).
Управлять устройством можно с мобильного устройства, которое в данном случае работает в качестве пульта д/у. Philips Hue совместима с платформой Apple HomeKit, поддерживает такую лампочку и сервис IFTTT.
Разные лампочки можно формировать в группы, и управлять всеми вместе одновременно.
LG Smart Lamp

Еще одна южнокорейская компания, LG, представила свою лампочку. Эта лампа вышла еще в прошлом году, и отзывы о ней, в принципе, довольно неплохие. При помощи приложения можно управлять цветом, яркостью лампы, включать ее или выключать.
Кроме того, лампочки можно формировать в группы (например, по комнатам), и управлять ими, как единой системой. LG предусмотрела интересные режимы работы, включая, например, имитацию присутствия человека в квартире, когда лампочки включаются и выключаются в разных комнатах, самостоятельно.
Реагирует и на звонки на мобильный телефон пользователя - если телефон забыли достать из сумки, и звонок не слышен, лампочка покажет, что кто-то звонит. Эта функция настраивается по желанию.
В качестве вывода
Умные лампочки - это довольно удобно. Можно настроить автоматическое включение/выключение, либо автоматическое управление яркостью и цветом лампочек в течение дня. Светобудильник, где в роли сигнала выступает лампочка, включающаяся тогда, когда пользователю пора вставать - одна из функций некоторых моделей.Конечно, smart-лампы стоят дороже обычных светодиодных ламп (и уж тем более, ламп накаливания). Но и возможностей здесь гораздо больше, плюс можно существенно сократить счета на электричество, если настроить автоматическое выключение при выходе пользователя из комнаты.
В виду появления, в последнее время, недорогих и стабильных в работе Wi-Fi-роутеров , пользователи Интернет в многоквартирных домах начали массово обзаводиться подобными устройствами. Однако, в зоне покрытия Wi-Fi в многоквартирных домах могут находиться Wi-Fi-роутеры количество которых превышает количество разрешенных каналов, в результате чего один и более роутеров будут глушиться соседскими. Чем мощнее и дороже роутеры и точки доступа установленные у соседей, тем сильнее усугубляется ситуация со стабильным доступом в Интернет по Wi-Fi. Это может проявляться в следующих вариантах:
- Постоянно пишет получение IP адреса , но индикатор сигнала более двух "палочек"
- Периодически пропадает и появляется соединение по Wi-Fi, но индикатор сигнала более двух "палочек"
Второй и третий симптомы
возникают 99% случаев именно из-за зашумлености частот используемых под Wi-Fi, причём это могут быть как соседские Wi-Fi устройства, так и микроволновые печи, ПК, а также беспроводные мыши, клавиатуры, WEB-камеры и т.д.Со временем такие проблемы будут встречаться всё чаще. Как избежать такой ситуации? Есть несколько путей решения проблемы.
- Подбор WiFi канала вручную - Самостоятельный подбор свободного канала Wi-Fi.
- Покупка 5 ГГц роутера - покупка поддерживающего пока ещё не зашумленный диапазон 5ГГц.
- Покупка съёмных антенн с большим коэффициентом усиления (в случае, если роутер имеет возможность смены антенн).
- Смена расположения роутера в квартире.
- Удлинители антенны.
- Установка репитера или точки доступа
- Покупка или сооружение направленной антенны из подручных материалов
- Замена Wi-Fi-адаптера на более мощный
- Покупка более мощного роутера (читай дорогого)
1.Подбор WiFi канала вручную
Подбор канала можно осуществить как наугад так и пользуясь специальными программами для определения свободных или наименее зашумленых каналов в вашем помещении.
Когда несколько Wi-Fi-роутеров занимают одинаковый канал. Появляется интерференция радиосигналов беспроводных сетей, являющаяся главной причиной проблем с Wi-Fi точками доступа и роутерами. Из-за интерференции не только значительно падает скорость обмена данными, скорость соединения с Интернет, но иногда связь вообще отсутствует.
Такие программы как "inSSIDer", утилита для Android "WiFi Analizer" и многие другие помогут вам найти частоту с найменьшим уровнем сигнала. Затем требуется просто выставить на роутере/точке доступа свободную частоту для вещания на ней.
2.Покупка 5 ГГц роутера
Покупка роутера поддерживающего ac-стандарт Wi-Fi, т.е. работающего на несущей 5 ГГц не всегда может быть панацеей. Стандарт относительно новый и производители конечных устройств не особо спешат его внедрять по разным причинам. Это значит, что если вы не готовы дополнительно приобрести USB Wi-Fi адаптеры к каждому компьютеру не поддерживающему этот стандарт. То и приобретение подобного роутера вам не поможет. Хотя за этой технологией будущее Wi-Fi.
3.Покупка съёмных антенн с большим коэффициентом усиления
Приобретённые съёмные антенны с большим коэффициентом усиления могут быть намного длиннее тех что шли в комплекте и часто достигать нескольких десятков сантиметров. Также диаграмма направленности с учётом преград и помех меняется непредсказуемым для пользователя способом. Плюс комплект из двух "недорогих" антенн может по стоимости превышать стоимость самого роутера.
4.Смена расположения роутера в квартире (меняется диаграмма направленности)
Выбор места расположения в квартире можно осуществить руководствуясь общими правилами для размещения ненаправленных Wi-Fi точек доступа
.
Точку доступа необходимо расположить в центральной части помещения, а также не располагать на полу, вплотную к стене, и близко к массивным металлическим предметам. Существенно ослабляют сигнал стены и перекрытия, поэтому желательно располагать роутер/точку доступа в прямой видимости от подключаемых устройств.
5.Удлинители антенны
Если возможность сместить роутер в более благоприятное место отсутствует, то в случае съёмных антенн, есть возможность вынести анетнну в нужное место с помощью коаксиального кабеля (волновода). Удобным вариантом кажется наличие двух "скручиваемых" антенн, что позволит раздавать сигнал, сразу в двух точках.
6.Установка репитера или точки доступа
В условиях повышенных помех зона покрытия вашего Wi-Fi-роутера может значительно уменьшиться, а сигнал станет не стабильным и слабым. Репитер или точка доступа применяются в случае если проблемы со связью возникают только на определённом расстоянии от роутера. Фактически расширяют его зону покрытия. Отличия репитера от точки доступа состоит в том, что точка доступа соединяется с роутером через LAN порт кабелем, и фактически раздаёт свою сеть, в то время как репитер соединяется с роутером по Wi-Fi и расширяет его сеть за счёт своей зоны покрытия. Многие роутеры можно настроить как репитеры, и все Wi-Fi роутеры можно настроить как точки доступа, также все современные "домашние" точки доступа можно сделать репитером.
 |
| Расширение зоны покрытия Wi-Fi репитером |
7.Покупка или сооружение направленной антенны из подручных материалов
На первый взгляд простейшая самодельная модификация антенны роутера, это добавить параболический отражатель, обычно из фольги или жести, однако этот способ требует точного расчёта расстояния между отражателем и антенной. Вторым вариантом является сооружение направленной антенны, но и он работает только в сторону приёмного устройства, изменяя диаграмму направленности в сторону ослабления сигнала на всех других направлениях.
8. Замена Wi-Fi-адаптера на более мощный
Замена Wi-Fi адаптера, читай покупка на более мощный. Обычно покупка более качественного USB Wi-Fi-адаптера поможет значительно увеличить стабильность соединения с сетью Интернет.9.Покупка более мощного роутера
Покупка более мощного роутера. Большой ассортимент Wi-Fi-роутеров может сбить с толку даже хорошо осведомлённого в работе беспроводного оборудования человека. Реализаторы стремятся слить залежалые модели, правда, опасность может крыться, скорее, в недостаточном функционале и чрезмерной чувствительности к перепадам напряжения, что может выражаться в периодическом сбросе настроек, чем в силе Wi-Fi-сигнала. Как же выбрать роутер:- Покупайте роутер только хорошо известных фирм;
- Обратите внимание на коэффициент усиления антенн и их количество;
- Желательно приобретать со съёмными антеннами для возможной последующей замены;
- Разница зоны покрытия двухантенного роутера и одноантенного значительно превышает, разницу между двух- и трёхантенного;
- Если вам предлагают внешне одинаковые роутеры одной и той же фирмы, берите более дорогой.