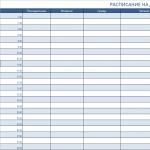Подключение роутера ростелеком f st 2804 v7. Роутер sagemcom: пошаговая настройка для чайника. Цифровое телевидение IPTV для Ростелеком
Роутер брендирован и полностью оптимизирован под сеть ведущего российского оператора «ОАО» Ростелеком. Мастер автоконфигурирования, включенный в комплект поставки, содержит сетевые конфигурации всех регионов и филиалов оператора, и все что нужно сделать для настройки роутера – выбрать Ваш регион при установке.
Для подключения и настройки роутера, пожалуйста, воспользуйтесь приложенным компакт-диском с Мастером настройки. Просто вставьте диск в CD привод вашего компьютера и следуйте дальнейшим инструкциям.

Нажмите «Далее» , «Принимаю» , произойдёт установка ПО на ваш компьютер, после чего, на рабочем столе появится ярлык , запустите его двойным щелчком мыши.

Выберите «Полная настройка оборудования» , нажмите «Далее» .
Для изменения настроек Wi -Fi вашего роутера, выберите пункт «Подключение к Wi -Fi » .

Выберите соответствующие макрорегион и область, нажмите«Далее»
. После чего, выполните предложенные на экране действия по
подключению оборудования, нажмите «Далее»
.

Выберите тип подключения, в соответствии с технологией доступа, предоставляемой вам провайдером ОАО «Ростелеком».

Для настройки маршрутизатора в режиме ADSL -модема, выберите вариант «ADSL » и нажмите «Далее».

В качестве WAN - порта - автоматически конфигурируется порт - LAN1.


Введите учётные данные «Интернет» предоставленные провайдером, нажмите «Далее»
В течение 3-5 минут, автоконфигуратор - произведет необходимые настройки, в соответствии с выбранной вами технологией доступа и набором услуг. По завершению настроек, станет активна кнопка «Далее» , нажмите её…
Маршрутизатор произведет необходимую диагностику, по завершении которой нажмите «Далее»

На этом настройка маршрутизатора завершена!
Дополнительная информация:
"Управляющий" порт маршрутизатора - LAN 2 , к данному порту, должен быть подключен персональный компьютер или ноутбук, через который производится настройка роутера.
Доступ к Web -интерфейсу устройства, осуществляется по адресу192.168.1.1 посредством web-браузера(например, программыInternet Explorer ).
Для входа в оборудование используйтеИмя пользователя: admin иПароль: admin.

Автоматически выделяемый порт для STB-приставки - LAN4 (независимо от предоставляемой провайдером технологии).
Для абонентов использующих более 1-ой STB
-приставки
по технологии ADSL
,
необходимо, выделить дополнительный LAN
-порт (в интерфейс atm1.1
) с помощью функции модема «Группировка интерфейса».
Для абонентов, подключенных по технологии FTTb , вторую STB – необходимо подключить в свободный LAN -порт роутера, без осуществления дополнительных настроек.
Включаем модем, подключаем его к ПК, соединяя кабелем любой Ethernet-порт модема с разъемом сетевой карты ПК.
По умолчанию на модеме включен DHCP-сервер, поэтому в настройках сетевой карты можно выбрать опцию - « Получить IP-адрес автоматически » или прописать адреса в ручную задав следующие значения:
IP-адрес - 192.168.1.2 до 253
Маска - 255.255.255.0
Шлюз - 192.168.1.1
DNS 1-й - 195.46.116.1
DNS 2-й - 195.46.96.1
Запускаем web-браузер, в строке адреса вводим адрес - 192.168.1.1 и на клавиатуре нажимаем клавишу « Enter ».
На экране появляется окно ввода логина и пароля, в котором нужно вести значения: Пользователь - admin и пароль - admin. Можно поставить галочку « Сохранить пароль », тогда при повторном подключении к модему вводить их не придется.
Внимание!!!
Если при подключении окно ввода логина и пароля не появилось, попробуйте переключить Ethernet-кабель из первого порта модема во второй, и повторить попытку. В случае отсутствия подключения к модему по всем четырем Ethernet-портам, необходимо с помощью команды ping 192.168.1.1 проверить доступность модема, так же поочередно подключаясь к каждому порту. В случае отсутствия ответов, как это показано на рисунке ниже, модем необходимо заменить. Скорее всего он неисправен!!!

Если при подключении окно появилось, то вводим в полях « Пользователь » и « Пароль » - слово « admin » и нажимаем кнопку « Ок », как показано на рисунке:

Если данные введены корректно, то откроется окно следующего вида:

В правом верхнем углу, выделено синим цветом, отображается информация о статусе линии и скорости соединения модема. Индикатор доступности сети Интернет - актуален для случая, когда модем настроен в режим Router.
В таблице по центру экрана (выделено красным) указана версия ПО, установленная на модеме - эта информация очень важна!!!
Особенности для версии прошивки - 6.35 и 6.41
В заводских настройках модема на нем прописано одно PVC со значениями 1/69
1-й Ethernet-порт модема зарезервирован для внешнего WAN-подключения, и поэтому через него не возможно подключиться к модему (команда ping - тоже не проходит).
Ниже рассмотрим последовательность действий по настройке модема для:
Доступа к сети Интернет,
Подключения ТВ-приставки интерактивного ТВ,
Включение Wi-Fi и передачи мультикаст-трафика через Wi-Fi.
Покажем включение/отключение DHCP-сервера, и возможность проброса портов для организации доступа из сети Интернет к внутренним ресурсам, расположенным в локальной сети пользователя.
Перед началом настройки модема, особенно если он был ранее настроен для других услуг, или установлен у другого пользователя - настоятельно рекомендуем выполнить процедуру сброса к заводским настройкам. Это можно выполнить, нажав на задней панели модема на кнопку - « Reset » и удерживать ее при включенном питании модема более 20 секунд. Второй вариант - выполнить эту операцию, выбрав в меню модема пункты « Управление » - « Параметры настройки » - « Сброс » и в центральной части окна нажать на кнопку « Восстановить настройки по умолчанию » и подтвердить выбор, нажав на кнопку « Ок »:

В результате появится окно с таким сообщением (выделено красным):

Через 2 минуты можно приступать к настройке модема.
Первое, что нужно сделать для модема с версией прошивки 6.35 и 6.41 - это включить возможность использования 1-го Ethernet порта для подключения компьютера. Для этого заходим в пункт меню « Дополнительные настройки », затем подменю « Интерфейс 2-го уровня » и пункт меню « ETH интерфейс » и в открывшейся таблице удалить интерфейс « eth0/eth0 », который по умолчанию там прописан:

Для этого нужно поставить галочку в поле и нажать на кнопку « Удалить » в результате таблица станет пустой и через первый Ethernet-порт можно будет подключиться и настраивать модем и работать в сети интернет!!!
Для модема с версией прошивки 5.47 - в меню ETH-интерфейс, заходить не нужно !!! Так как у него по умолчанию не назначается порт для внешнего WAN подключения.
Затем выбрать в меню пункт меню « Дополнительные настройки », подменю « WAN сервис », отметить все имеющиеся в таблице записи, поставив галочку в поле « Удалить » (выделено красным на рисунке ниже), и удалить их, нажав на соответствующую кнопку:

В результате должны получить пустую таблицу, как показано на рисунке ниже:

Затем переходим в подменю « Интерфейс 2-го уровня » и выбираем подменю « Интерфейс АТМ PVC », здесь тоже удаляем все записи в таблице ставя галочку в поле « Удалить » и нажимая на соответствующую кнопку:

В результате получаем пустую таблицу:

Вот теперь здесь начинаем добавлять записи с нужными нам значениями PVC . Напомним, что для доступа к сети Интернет используются значения 0/35 и 0/100 , а для работы услуги интерактивного ТВ необходимы значения - 1/35 , 1/36 и 1/37 прописанные обязательно в режиме bridge .
Нажимаем кнопку « Добавить » и в открывшемся окне видим следующие элементы:

Поля, выделенные красным - необходимо изменить в соответствии с теми значениями VPI/VCI , которые нужно добавить, по умолчанию стоит значение 0 и 35 - такие значения нужны, поэтому мы их не меняем.
Обратите внимание на элемент, выделенный синим цветом - здесь сказано, что если добавляемые PVC будут настраиваться в режим PPPoE или Bridge , то значение должно быть - EoA . Именно оно стоит по умолчанию - не меняйте его!!!
Ниже в этом же окне, остальные элементы оставляем без изменения и нажимаем на кнопку - « Применить/Сохранить » - как показано на рисунке ниже.

Точно так же добавляем PVC со значениями VPI/VCI равными 0 и 100:

и затем еще три записи со значениями VPI/VCI - 1/35 , 1/36 и 1/37 соответственно. На рисунке ниже показали только добавление PVC со значениями 1/35 - для добавления записей PVC со значениями 1/36 , 1/37 - действия аналогичные.

В результате получается таблица с пятью записями - как показано на рисунке ниже:

Переходим в меню « WAN сервис » и настраиваем режим работы добавленных нами PVC , нажимая кнопку - « Добавить », как показано на рисунке ниже:

В открывшемся окне, внизу, есть выпадающий список, содержащий названия PVC , обычно они расположены в этом списке в порядке их добавления.

Начнем по порядку, и будем настраивать PVC для доступа к сети Интернет. Нажимаем кнопку « Далее » и в открывшейся форме задаем режим работы модема.
Если он будет работать в режиме - Bridge , то отмечаем позицию - Bridging

Для режима Bridge все достаточно просто, нажимаем на кнопку « Далее », выходит окно, как показано на рисунке ниже, в котором после нажатия на кнопку « Применить/Сохранить » - выбранный режим для данного PVC - сохраняется и записывается в таблицу:

Для добавления остальных PVC нажимаем кнопку « Добавить » и проводим их настройку:

Рассмотрим более подробно процесс настройки PVC со значениями 0/100 в режим PPPoE (Router ).
:

Выбирая опцию PPP over Ethernet , нажимаем на кнопку « Далее ».
Для версии прошивки 6.41:

Выбрать опцию « PPP over Ethernet » проверить, что в выпадающем списке « Network Protocol Selection » выставлено значение - « IPV4 Only » и нажать на кнопку « Далее ».
В следующем окне прописываются логин, пароль из договора. Имя сервиса можно прописать - inet . Ставим галочку в позицию - « Повтор РРР при ошибке аутентификации »:

Больше ничего на форме не изменяем и в самом низу нажимаем кнопку - « Далее ».
Для версии прошивки 5.47 и 6.35 :
В следующем окне все оставляем без изменений и нажимаем кнопку « Далее »:

В окне « Конфигурация DNS сервера » тоже ничего не изменяем и нажимаем кнопку « Далее »:

Для версии прошивки 6.41 :
В открывшемся окне в списке « Доступные маршрутизируемые WAN интерфейсы » (выделено зеленым) выбираем значение « ppp1.1 » и переносим его с помощью кнопки (выделено синим) в поле « Выбранные интерфейсы шлюза по умолчанию » (выделен красным цветом) и нажимаем кнопку « Далее »:

В следующем окне « Конфигурация DNS сервера » выполняем перенос значения « ppp1.1 » из поля в правой части « Доступные WAN интерфейсы » с помощью кнопки (выделено синим) в поле « Выбранные интерфейсы DNS сервера » и нажимаем кнопку « Далее »:

В итоге видим конечную форму:

Для сохранения настроек нужно нажать кнопку « Применить/Сохранить ».
Делаем настройку в режим « Bridge » тех PVC, которые прописывали для работы услуги Интрактивного ТВ - они имеют значения - 1/35 , 1/36 и 1/37 . Настройка выполняется аналогично тем действиям, которые были показаны в этой инструкции выше по тексту, при прописывании PVC со значениями 0/35 .
В результате, в таблице у нас пять PVC, как показано на рисунке ниже:
Для версии прошивки 5.47 и 6.35

Для версии прошивки 6.41

Если будет подключаться ТВ приставка, то необходимо выполнить группировку портов, для этого в меню слева выбираем пункт - « Группировка интерфейсов ».
В нем будем создавать группу, объединяющую PVC со значениями 1/35 , 1/36 , 1/37 с четвертым Ethernet портом модема:

Нажимаем на кнопку « Добавить » и в открывшейся форме заполняем поля, как показано на рисунке ниже, задаем имя группы - IPTV и группируем PVC (1/35, 1/36, 1/37)
Для версии прошивки 5.47 и 6.35

Для версии прошивки 6.41

и выбираем 3-й Ethernet порт - eth3 , так как счет идет с нуля, то по факту это будет 4-й порт модема:

Для сохранения настроек нажимаем в низу кнопку « Применить/Сохранить » в результате видим в таблице созданную группу с именем - iptv :
Для версии прошивки 5.47 и 6.35

Для версии прошивки 6.41

Заметим, что при включенном DHCP -сервере - в выделенный для подключения ТВ-приставки порт - адреса не раздаются, поэтому его можно не отключать. Это является несомненным плюсом при подключении по Wi-Fi .
Включение Wi-Fi
Выбираем слева в меню пункт « Настройка WLAN »

По умолчанию Wi-Fi включено, об этом говорит отмеченное поле - « Включить беспроводную сеть ». Если снять эту отметку, то Wi-Fi работать не будет.
Отметка в поле - « Включить передачу мультикаста через беспроводную сеть » - позволяет пользоваться IPTV-плеером для просмотра каналов на ПК подключенных по Wi-Fi . При этом не нужно вносить изменений в группированные интерфейсы!!! Следует помнить, что при одновременно включенной ТВ-приставке и запущенном IPTV-плеере, работать будет только одно из них, так как скорости не хватит.
Если галочка не стоит, как показано выше, то по Wi-Fi мультикаст трафик - идти не будет!!!
Поле SSID - это название беспроводной сети, которое будет отображаться при поиске всех доступных сетей, поэтому здесь рекомендуем прописывать после слова ROSTELECOM, номер дома и номер квартиры - например: Rostelecom_312_33
Переходим в пункт меню - « Безопасность » и выставляем значения выпадающих полей так как показано на рисунке ниже.

В поле WPA/WAPI пароль - вводим пароль, который будет использоваться в качестве ключа при подключении к этой точке доступа. Как правило, прописывается пароль для подключения к сети Интернет. Применить/Сохранить ».
Отключение DHCP сервера .
В случае необходимости отключения DHCP сервера, в меню нужно выбрать пункт « Дополнительные настройки », затем подменю « LAN » и поставить точку в позицию - « Отключить сервер DHCP »:

Для сохранения настроек нужно нажать кнопку - « Применить/Сохранить »
Доступ удаленным рабочим столом на ПК пользователя
Для организации доступа из сети Интернет например приложением «Удаленный рабочий столол» на ПК пользователя, нужно выбрать пункт меню « Дополнительная информация », подменю « NAT » - подраздел « Виртуальные серверы » и провести настройку, так как показано на рисунке ниже:

Использовать интерфейс - нужно выбрать из выпадающего списка именно тот, через который поднимается PPPoE соединение.
Имя сервиса - можно выбрать из выпадающего списка предустановленных значений или задать вручную, как это сделано в примере - введено название RDP .
IP - адрес - поле должно содержать значение IP адреса на сетевой карте ПК в сети пользователя, к которому он желает получить доступ - в нашем примере - 192.168.1.3
Обязательно указывается диапазон внешних портов и диапазон внутренних портов, в случае если порт один, то указываются одинаковые значения - в нашем случае порт для удаленного доступа - 3389 именно по этому порту работает приложение « Удаленный рабочий стол ».
Для сохранения настроек нужно нажать кнопку - «