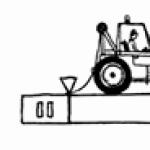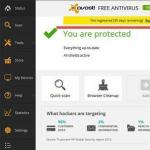Апгрейд ноутбука особенности что можно улучшить. Модернизация ноутбука: дорабатываем мобильный компьютер под свои нужды. Можно ли улучшить видеокарту на ноутбуке
- Вы желаете перейти на обновленное программное обеспечение, а ваш ноутбук "не тянет"?
- Вы скачали игру, а она зависла на стадии загрузки?
- У вас много фотографий и музыки, а памяти не хватает?
- Вы собрались в далекую поездку, а ноутбук сел на половине пути?
- У всех есть Wi-Fi, а вы ходите по дому с кабелями, потому что у вас нет беспроводных адаптеров?
Все эти недоразумения приводят к тому, что вам необходим апгрейд , то есть модернизация ноутбука. Наши специалисты готовы учесть все ваши пожелания и сделать из вашего устройства предел мечтаний.
Что можно модернизировать в ноутбуке
Под апгрейдом, модернизацией ноутбука следует понимать замену имеющихся элементов системы на новые, более мощные и производительные. Также существуют компоненты, которые апгрейду не подлежат по причине их устаревания и отсутствия в производстве. Что же можно модернизировать в ноутбуке:
✓ Увеличить объем оперативной памяти . Это значительно повысит производительность компьютера и позволит быстро устанавливать и использовать новое программное обеспечение и последние игры;
✓ Замена жесткого диска HDD на скоростной твердотельный накопитель SSD. Это приведет к более быстрой загрузке и работе операционной системы. А также вы сможете хранить намного больше информации, файлов и программ, если выберите более емкий диск;
✓ Замена процессора на ноутбуке на более мощный. Ноутбук станет высокопроизводительным и позволит проводить на нем более эффективную работу;
✓ Компоненты беспроводных сетей . Можно установить на ноутбук высокоскоростную Wi-Fi-карту. Возможна дополнительная установка Bluetooth-модуля.
Произведем модернизацию ноутбука любого производителя : Асус, Асер, Леново, Дель, ЭйчПи, Сони, Тошиба, Эпл Макбук, АйРу, ДНС и др. марок.
Модернизация ноутбука сразу после покупки
Купили новый ноутбук? Желательно покупать новые ноутбуки с заранее предусмотренной возможностью его апгрейда в будущем . Но в любом случае можно увеличить объем оперативной памяти, путем добавления или замены модуля оперативки.
Самый экономичный вариант при покупке ноутбука это взять модель, например, с 4 Гб RAM, добавить еще такой же модуль и сделать уже 8 Гб оперативной памяти на ноутбуке. Также при покупке можно выбрать модель операционной системы на борту и в дальнейшем желаемую ось. Выбирать ноутбуки лучше с твердотельными дисками SSD , пусть даже и меньшего объема. Файлы можно хранить на внешнем жестком диске.
Сколько стоит апгрейд ноутбука?
Сколько стоит апгрейд (модернизация) ноутбука, нетбука или ультрабука? Цена зависит от мощности устанавливаемых комплектующих и сложности разборки ноутбука для их замены. Средние цены на работы приведены в таблице:
| ВИД РАБОТ: | ЦЕНА: |
| Диагностика ноутбука | 0 руб. |
| Доставка в сервисный центр или выезд мастера на дом | 0 руб. |
| Гарантийный ремонт ноутбука | Бесплатно |
| Модернизация дискретной видеокарты на более мощную | 750 руб. |
| Установка/Замена центрального процессора | 750 руб. |
| Установка/Замена модулей оперативной памяти | от 350 руб. |
| Установка/Замена жесткого диска HDD, SSD или M.2 накопителя | от 350 руб. |
| Установка/Замена DVD-дисковода на ноутбуке | 350 руб. |
| Апгрейд ноутбука на Full HD или с tn на ips | от 650 руб. |
| Помощь в выборе ноутбука при покупке | 500 руб. |
| Установка операционной системы | 650 руб. |
Но даже при огромном желании и наличии финансовых средств из ноутбука не получится сделать мощный игровой компьютер или графическое устройство. Для этого лучше приобрести стационарный компьютер, обладающий такими возможностями.
Если Вы решили модернизировать старый или новый ноутбук с целью его ускорить, то добро пожаловать в наш сервисный центр «сайт» . На нашем собственном складе находится огромное количество комплектующих для разных марок и моделей ноутбуков. Исходя из ваших желаний, наши мастера подберут для вас нужные запчасти и проведут модернизацию ноутбука.
Одному из этих ноутбуков исполнилось 8 лет, однако стариком он вовсе не выглядит
Опасаться, что новый ноутбук от прежнего производителя будет менее удобным, чем старый, не стоит - во всех моделях, кроме акробатических «трансформеров», дизайн и основные элементы управления не менялись уже добрый десяток лет. Да и технический прогресс в ноутбуках замедлился, особенно за последние 4 года, когда производители мобильных процессоров милейшим образом отказались от взаимной конкуренции, после чего прирост мощности в компьютерах стал поступать «по чайной ложечке» раз в год-два. Отрицать прогресс как таковой нельзя - с 2011 года много воды утекло, и устаревшая модель не сможет тягаться с сопоставимой по цене новинкой на равных. Поэтому замена трёх-четырёхлетнего компьютера на актуальный со сходным дизайном чаще всего подарит владельцу то самое ощущение качества, которое со временем улетучилось из предыдущего ноутбука.
Не исключено также, что разруха не в «теле», а в «голове» устройства - прежде, чем приступить к вскрытию своего мобильного компьютера, советуем убедиться , что причина медлительности кроется не в софте.
Группа риска: малопригодные к модернизации ноутбуки
Практически у каждого ноутбука есть так называемые «Service Manual» - инструкции по ремонту, в которых производитель разъясняет порядок разборки модели (на английском, правда). Прежде, чем «нырять с головой в омут» и пытаться разобрать своего любимца самостоятельно, будет нелишним оценить опыт других пользователей и советы производителя: «подлянок» в конструкции ноутбука может быть гораздо больше, чем кажется на первый взгляд.
Понемногу формируются целые классы устройств, не пригодных или крайне хлопотных в вопросе модернизации в домашних условиях. Прежде всего, это «ноутбуки-планшеты» с отстёгивающейся клавиатурой, гибридные ноутбуки-«перевёртыши» с дисплеем, способным разворачиваться на 360 градусов, и просто экстремально тонкие и лёгкие компьютеры класса Ultrabook : в последнем случае ОЗУ почти всегда распаяна на материнской плате, графика интегрирована в процессор, а накопитель представлен ёмким SSD, добраться к которому крайней сложно.
В Комплэйсе выполняется модернизация ноутбуков, а также модернизация компьютеров. Можем повысить быстродействие и улучшить старые компьютеры и ноутбуки с минимальными затратами.
Практически во всех ноутбуках и компьютерах есть возможность модернизации (апгрейда). Определите цель и узлы модернизации ноутбука или компьютера, а мы осуществим пожелания в железе за минимальные деньги, с учетом старых деталей.
Преимущества модернизации или апгрейда ноутбуков и компьютеров у нас:
- подскажем, что реально увеличит производительность;
- все детали в наличии;
- есть trade-in (продажа нового с учетом старого);
- квалифицированные менеджеры выберут оптимальный вариант, а опытные мастера профессионально установят и настроят;
- большой опыт работы (более 20 лет), гарантия на каждую деталь;
- при замене процессора мы бесплатно обновим BIOS материнской платы.
Существенно ускорить работу компьютера и ноутбука может замена процессора, видеокарты (в играх и 3D приложениях), увеличение памяти (если ее не хватает), установка SSD (твердотельного жесткого диска). Каждый случай индивидуален. Например, вы увеличили объем памяти в 2 раза, но никакого выигрыша в скорости работы не почувствовали, потому что вам хватало раньше памяти для приложений, объем памяти не был узким местом.
Апгрейд компьютеров
В компьютере, как в конструкторе, любую деталь можно заменить другой, учитывая совместимость на всех уровнях сопряжения — механическом (по разъемам, размерам), электронном и программном. Апгрейд компьютера должен делать специалист.
Основные узлы компьютера, влияющими на скорость работы — это процессор, память, видеокарта и жесткий диск, поэтому апгрейд в первую очередь связан с их заменой. При необходимости меняется блок питания.
Модернизация материнской платы компьютера
При замене материнской платы стоимость модернизации компьютера близка к сборке нового. Полный апгрейд компьютера — это если нужно заменить материнскую плату, процессор, память, видеокарту, и даже блок питания. Материнскую плату лучше поменять, если требуется существенное увеличение производительности. А это поддержка более быстрых процессоров, памяти и других устройств, например, поддержка SATA3, USB3. .
Апгрейд процессора
Замена процессора компьютера возможна только в пределах того же сокета (разъема).
Сокеты 478, 775, 1156, 1155, 1366, 2011, 1150, 1151 предназначены для процессоров Intel, а 462, 754, 939, АМ2, AM3, FM1, FM2 — для AMD.
При замене процессора компьютера нужно знать, какие процессоры поддерживает данная материнская плата. для апгрейда.
Модернизация жесткого диска в компьютере
Замену жесткого диска компьютера производят для увеличения емкости и скорости загрузки (новые диски быстрее старых). Диски компьютеров используют интерфейсы IDE (старый, уже сошел) и SATA2 и SATA3 (новый). Если нужна большая скорость загрузки, то следует . Тут можно Стоимость жесткого диска SATA 1Tb с установкой 3500 руб. Цена SSD Kingston 240Gb с установкой 4500 руб., 120Gb — 3500 руб.
Апгрейд видеокарты компьютера
Видеокарта обеспечивает основную производительность в играх, графических программах. Ее быстродействие определяет графический чип (микросхема, на которой сделана карта). Затем идет тип памяти (DDR2, DDR3, DDR4, DDR5), ее разрядность и только в последнюю очередь ее объем. Тут можно посмотреть и . Для очень старых материнских плат подойдут только AGP карты, для современных — все PCI-E карты. Для игровых компьютеров выбирайте видеоадаптеры с более быстрым ускорителем и разрядностью данных. При замене видеокарты нужно, чтобы для ее работы хватило мощности блока питания, в случае необходимости заменить БП.
Увеличение памяти
Для апгрейда памяти компьютера уточните ее тип — DDR, DDR2, DDR3, DDR4. Его можно легко определить по форме чипов и ключевому вырезу в разных местах. Стоимость модернизации памяти: 2 Gb DDR2 800 1600 руб.; 4Gb DDR3 1600 1500 руб. В материнских платах, поддерживающих память двух типов, можно устанавливать модули памяти только одного типа.
Замена БП компьютера
Если в компьютер ставите производительную видеокарту, стоит модернизировать блок питания на более мощный, лучше с запасом. В основном мощность блока питания компьютера выбирают, исходя из плюс процессора. При замене блока питания обращайте внимание на производителя, выбирайте из проверенных брендов — Powerman (Inwin), Delta, Thermaltake, FSP, OCZ и др. Здесь можно . Цены на замену БП: 450 Вт Inwin — 2000 руб., 550 Вт Gembird — 2500 руб.
Если хотите узнать, как можно модернизировать компьютер, заполните заявку внизу.
Модернизация ноутбуков
 Для апгрейда ноутбука меньше возможностей, чем в ПК. Модернизация ноутбуков обычно связана с увеличением памяти, жесткого диска, процессора и реже с заменой привода, и совсем редко — видеокарты. Замена материнской платы, корпуса и встроенной видеокарты на на другие в ноутбуках невозможна. Узнать, возможен ли апгрейд ноутбука конкретной модели, можно только у специалиста.
Для апгрейда ноутбука меньше возможностей, чем в ПК. Модернизация ноутбуков обычно связана с увеличением памяти, жесткого диска, процессора и реже с заменой привода, и совсем редко — видеокарты. Замена материнской платы, корпуса и встроенной видеокарты на на другие в ноутбуках невозможна. Узнать, возможен ли апгрейд ноутбука конкретной модели, можно только у специалиста.
Апгрейд модульной видеокарты ноутбука
В последнее время процессоры впаяны в материнскую плату. Для модернизации процессора современного ноутбука нужно перепаивать процессор. Но это уже дорогая процедура — 4000 без стоимости чипа.
Один из способов определения возможности произвести апгрейд процессора ноутбука: посмотрите, какие есть процессоры в подобных моделях ноутбуков. Например, в вашем ноутбуке Asus K73SV установлен процессор i3, но существуют модели с i5 и i7. Получается, что замена процессора возможна.
Некоторые модели ноутбуков не предусматривают замену процессора, т.к. он впаян в плату. У нас можно недорого .
Замена батареи
При увеличения емкости батареи нужно учитывать, что к конкретной модели подойдет только определенный тип батарей. Другие не подойдут по форме, размеру, разъему, напряжению. Стоимость батарей большой емкости до 5000 руб.
Чтобы выяснить возможность модернизации вашего ноутбука, напишите нам в форму связи. Укажите его характеристики: процессор (например, Celeron 430), жесткий диск, память (какие модули установлены) и т.д.
Рано или поздно все вещи устаревают. И ноутбуки не являются исключением, скорее даже наоборот, мобильные технологии быстро развиваются, и как следствие, на замену старому приходит новое. А как же быть владельцам ноутбуков, чья производительность стала уступать более современным моделям? Покупать новый мобильный ПК?.. Этот материал содержит ряд инструкций и подсказок по апгрейду ноутбуков и, надеемся, поможет повысить производительность вашей мобильной системы.
Как апгрейдить ноутбук
Предварительные работы Меняем жесткий диск и память
Ощутив необходимость в модернизации собственного ноутбука любому пользователю придется выбирать из трех возможностей:
- продать имеющийся компьютер и приобрести более современный;
- обратиться к специалистам;
- заняться модернизацией собственными руками.
Каждый из этих путей имеет определенные достоинства и недостатки. Достоинства первого пути очевидны. В этом случае пользователь получает новую полностью сбалансированную современную систему, гарантию производителя и положительные эмоции. Из минусов, в первую очередь, стоит отметить наибольшую затратность такого пути, даже с учетом вырученной от продажи старого компьютера суммы. Также нельзя забывать о том, что придется переносить все документы и заново создавать рабочее окружение, включая массу маленьких, но уже ставших привычными утилит. Весьма вероятно, потребуется и обновление аксессуаров, таких сумка, может быть, мышь, адаптер питания для автомобиля. Одним словом, такой радикальный путь не каждого пользователя устроит, тем более, что для переноса рабочих файлов, опять таки, может потребоваться помощь специалистов.
Второй путь, судя по всему, может оказаться наиболее привлекательным для большинства, так как избавит от необходимости самостоятельного исследования возможных методов модернизации, поиска необходимых комплектующих, инструментов. Все, что требуется от пользователя, это, как можно полнее, сформулировать список своих требований, а потом, выслушав вердикт специалиста, выбрать оптимальный для себя вариант из предложенных. Такой путь потребует, меньших затрат, чем первый, позволит, в большинстве случаев, сохранить привычное рабочее окружение, и дает возможность потребовать исправления возможных недочетов от исполнителя. Основные недостатки этого пути заключаются в том, что, придется полностью довериться опыту специалиста, а, кроме того, не всегда можно найти подходящие для несколько устаревшей системы новые комплектующие.
Третий путь самый интересный и самый опасный. Этот путь можно рекомендовать только тем пользователям, которые с любой техникой «на ты», или хотя бы имеют минимальные навыки работы с электроникой. Самостоятельный апгрейд дает возможность гибко планировать стадии модернизации и проводить усовершенствование постепенно. Минусами же можно назвать необходимость хоть немного ориентироваться в принципах построения ноутбуков, характеристиках комплектующих, их совместимости, риск повреждения «начинки» устройства при неквалифицированном вмешательстве.
Справедливости ради, стоит отметить еще один путь модернизации. Этот путь заключается в приобретении внешних устройств с распространенными интерфейсами USB и PCMCIA. Этот путь самый простой и удобный. Если в системе не хватает какого-либо коммуникационного интерфейса, например BlueTooth, Wi-Fi, или аналогового модема, достаточно купить модуль в формате PC-card или USB-донгл. Но такой подход имеет свои ограничения, требуя наличия свободных портов, создает дополнительные неудобства при хранении и транспортировке периферии. Тем не менее, иногда именно этот путь оказывается единственно возможным. Например, если ноутбук не имеет адаптера для чтения флэш-карт формата SD, MMC, CF или MS, иного пути, как использование внешнего адаптера, не существует, благо найти такой и с USB интерфейсом, и в формате PCMCIA, проблемы не составит.
Предварительные работы
Что ж, если пользователь чувствует в себе силы побороться с «чудом вражеской техники», а возможностей четвертого пути ему явно недостаточно, в этой статье он, может быть, найдет несколько советов, которые помогут в апгрейде. Начать здесь стоит с постановки задачи, так как четкое понимание целей убережет от лишних манипуляций при работе и даст возможность осознанно подойти к выбору необходимых комплектующих. Путей усовершенствования системы, доступных владельцев почти любого мобильного компьютера, на самом деле, совсем немного. Это увеличение объема оперативной памяти, увеличение объема дисковой системы, замена процессора на более производительный, установка некоторых дополнительных устройств с интерфейсом miniPCI, замена графического адаптера. Последнее, в подавляющем большинстве случаев, является невозможным без почти полной разборки компьютера, если вообще возможно, поскольку чаще всего видеоадаптер интегрирован в чипсет или распаян на материнской плате. Именно поэтому здесь не будет рассмотрено усовершенствование видеоподсистемы.

Поняв, чего недостает системе, следует, при помощи любого тестового пакета, подробно оценить конфигурацию системы. От этого будет зависеть, какое звено станет ведущим при работе. Вот несколько примеров: от технических характеристик установленной памяти зависит, можно ли просто добавить еще один модуль памяти к уже имеющемуся, или потребуется замена модулей, от характеристик чипсета зависит, какой «максимальный» процессор может быть установлен.
Определившись с конфигурацией, нужно позаботиться о рабочем месте. Потребуется несколько отверток с прямым и крестообразным шлицом разного размера, не помешают специальные влажные салфетки для чистки техники. Обязательно нужно позаботится о защите от статического электричества (одеть специальный антистатический браслет). Здесь даже можно поставить восклицательный знак, трудно поверить насколько фатальными для современных микросхем может оказаться, казалось бы, совсем небольшой, разряд «статики». Заканчивая описание рабочего места можно вспомнить, что производители сложной техники любят использовать винты со шлицом типа TORX, напоминающим шестиконечную звездочку. Как правило, такой шлиц используется в тех местах, куда, по мнению производителя, доступ неспециалистов нежелателен. Тем не менее, если возникнет необходимость открутить такой винт, часто помогает отвертка с прямым шлицом подходящего размера, а если и нет, то найти нужные отвертки можно практически в любом месте, где продаются комплектующие для компьютеров или радиодетали.

Начиная разборку ноутбука, пусть это даже всего лишь несколько крышек, нужно выключить устройство и отсоединить аккумулятор от корпуса. Эта предосторожность позволит избежать электрических повреждений из-за упавших внутрь винтов или случайных касаний металлическим инструментом токопроводящих элементов конструкции. Почти все элементы крепления корпуса ноутбука отмечены тем или иным образом. Кроме простых стрелок, указывающих на винты, часто встречаются пометки, указывающие на свою «зону ответственности»: клавиатура, жесткий диск, панель корпуса и так далее. Откручиваемые винты целесообразно или помечать или складывать рядом на столе, так чтобы потом было понятно, куда какой винт предназначается. Наличие «лишних» винтов после сборки устройства недопустимо.
Меняем жесткий диск и память
Самое простое – заменить жесткий диск устройства, который чаще всего прикрыт крышкой, удерживаемой одним-двумя винтами, и/или закреплен на специальных салазках, упрощающих извлечение диска из корпуса. Все что необходимо сделать – это: извлечь старый диск, вставить новый в салазки и закрепить его, прикрутив винтами, установив винчестер в отсек, соединить его с разъемом, приложив небольшое усилие. Подавляющее большинство используемых в ноутбуках жестких дисков имеет интерфейс U-ATA и форм-фактор 2,5 дюйма. Поскольку это уже давно стало стандартом, проблемы с совместимостью исключены практически полностью. Предварительно можно (если в этом есть необходимость) перенести существующую систему со старого диска на новый. Эта операция осуществляется на любом стандартном компьютере с помощью специализированной утилиты, диски подключаются по очереди или одновременно через переходник к PATA интерфейсу десктопа.

Для доступа к процессору предварительно нужно демонтировать
систему охлаждения
Чуть сложнее работа с оперативной памятью. Количество имеющихся слотов под модули памяти может отличаться, но сами они сейчас вполне стандартны, поэтому геометрически любой SO-DIMM может быть установлен в разъем. Однако, не стоит забывать о совместимости. Устанавливать модуль DDR II, в систему, которая поддерживает только память DDR абсолютно бессмысленно. Равно как и пытаться заставить память работать в двухканальном режиме, добавив к имеющемуся модуль отличного от первого объема. Более того, устанавливая новый модуль «в пару» уже имеющемуся, желательно подыскать новый с максимально близкими параметрами к первому, в идеале – того же производителя. Если есть необходимость в замене уже установленного модуля, а под заглушкой на нижней поверхности устройства обнаружить его не удается, чаще всего поможет демонтаж клавиатуры. Отвернув фиксирующие клавиатуру винты важно не забыть про гибкий шлейф, которым она подключена к системной плате. Извлечение и удаление модуля более чем несложно. Достаточно отвести в стороны по одной защелке с каждой из сторон модуля, как он, под давлением подпружиненных контактов, немного выходит из плоскости фиксации. Теперь модуль легко удалить полностью. Обратная операция столь же проста. Установить планку не той стороной не даст ключ на нижней стороне. Для фиксации модуль помещается в разъем под небольшим углом (примерно в 30 – 40 градусов), после чего, аккуратным нажатием на него фиксируется. Ни в коем случае, нельзя прикладывать чрезмерные усилия при замене планок памяти, это может привести к их повреждению. Если легкие усилия не приводят к желаемому результату, следует проверить правильность установки модуля.
«Сердце» красавицы…
Переходим к процессору. Хоть его частота и не является самым важным показателем, увеличение тактовой частоты может заметно повысить производительность в некоторых приложениях. Доступ к процессору осуществляется обычно с верхней стороны, что означает необходимость демонтажа клавиатуры, а потом системы охлаждения. Для этого с помощью отвертки откручиваются винты, крепящие кулер, и аккуратно вынимается провод (слегка потянув вверх за выступающие по бокам от штекера части), соединяющий вентилятор с материнской платой. После проведенных работ, можно смело вынимать кулер со своего посадочного места, стараясь не повредить при этом тонкую радиаторную решетку воздуховодной трубки. Затем вынимается воздуховодная трубка, для чего предварительно нужно открутить четыре крепящих винта. После извлечения всех компонентов системы охлаждения, разъем для установки центрального процессора свободен. «Вытащить» старый процессор после удаления радиатора пара пустяков. На видимой части разъема повернуть металлический «круг» с резьбой из положения «Closed» в положение «Open». Удобнее всего воспользоваться плоской отверткой, вставив ее в углубление, и повернув колесико против часовой стрелки. Теперь можно вытащить процессор. Установка нового производится в обратном порядке.

Поставить процессор не той стороной не позволит конфигурация «ножек» микросхемы. Но лучше всего ориентироваться на то, чтобы центральный процессор был распложен в руках таким образом, что маленький треугольник, нанесенный на схему со стороны ножек, будет совпадать с нижнем левым углом разъема при установке. Итак, аккуратно «ставим» процессор в разъем и закрепляем его. Как и раньше установка процессора должна пройти без малейших усилий. Поместив процессор на место, следует его закрепить поворотом фиксатора в исходное положение. Перед возвращением на место радиатора, очень важно удалить с него остатки старой термопасты, и аккуратно нанести тонкий равномерный слой новой, чтобы избежать перегрева главного элемента любого компьютера из-за плохого термоконтакта. О наличии пасты стоит позаботиться заранее. Часто пакетик пасты прикладывается к процессору. Замена процессора заканчивается возвращением на место всех до этого снятых элементов конструкции.
Добавим мобильности
Установка модуля в порт miniPCI элементарно проста. Этот интерфейс, как правило, свободен при отсутствии в системе радио-интерфейсов, а используется чаще всего под модуль Wi-Fi. Альтернативой последнему может послужить BlueTooth модуль. И в том, и в другом случае, установка производится аналогично планкам оперативной памяти. Модуль так же помещается в разъем с совмещением ключа под небольшим углом и легким нажатием фиксируется. Единственное отличие заключается в том, что, после установки модуля, к нему нужно подключить один или два проводка, ведущих к антенне. Их подключение производится подключением маленького штекера к микроразъему на плате и нажатием до характерного щелчка. Остается вернуть на место заглушки и установить драйверы в операционной системе.

Описанные действия помогут заметно продлить жизнь почти любого мобильного компьютера, но они не являются исчерпывающими. Например, можно заменить обычный CD-привод на пишущий, или, скажем, комбо-привод CD/DVD-RW. Принципы работы те же самые. Если привод находится в сменном модуле, достаточно аккуратно вскрыть картридж и заменить один драйв на другой. Если дисковод установлен в корпусе стационарно, его, обычно, можно вытащить, отвернув два-три винта и заменив переднюю панель привода. Главное здесь, чтобы избежать проблем, не забыть проверить соответствие элементов индикации и управлении обоих устройств.
Резюме
Модернизация ноутбука своими силами не слишком обременительное и очень увлекательное занятие. Для него нужны четкое понимание цели, уверенность в себе, «прямые» руки и, конечно же, ноутбук. Бесспорно, здесь нет исчерпывающих инструкций, да их и не может быть в подобной публикации, но общий подход и основные принципы определены, а это уже немало. Возможно, эта статья поможет кому-то из читателей определиться с дальнейшей судьбой своего любимца, а значит, работа не прошла даром.
Рано или поздно, вы в любом случае столкнетесь с проблемой модернизации своего ПК, а может уже и не раз меняли железо внутри его корпуса. Задача состоит в том, чтобы как можно оптимальнее подобрать комплектующие. Что касается ноутбука, заменить вы можете не все, а лишь оперативную память, жесткий диск или wi-fi адаптер, так как остальные компоненты интегрированы в материнскую плату и подвластны лишь энтузиастам. С процессором все гораздо сложнее, найти необходимый чип в розничной продаже очень тяжело, хотя что-то можно поискать на eBay. Да и менять CPU старше 2002-2004 года не имеет особого смысла. Прежде чем начинать апгрейд вам необходимо определиться с выбором комплектующих на замену, бюджетом и целью использования модернизированного ПК или ноутбука, то есть обосновать для самих себя рентабельность покупки новых комплектующих.
Оценка системы
Прежде чем приступить к выбору комплектующих для апгрейда необходимо собрать информацию об установленном железе. Получить информацию о системе средствами Windows вы можете комбинацией клавиш «Win + Pause» , еще вам поможет «Диспетчер устройств» на панели слева. Но если вы собираетесь узнать подробные характеристики ПК, то вам понадобится утилита FinalWire AIDA64 . С помощью этой программы вы узнаете всю информацию о «начинке» вашего ПК: название процессора, тип сокета, название материнской платы, установленный тип RAM и т.д.
Замена процессора
Процессор — это самый первый претендент на замену в старом ПК, но данный компонент дорог, да и найти нужный CPU с подходящим типом сокета и чипсета материнской платы не так-то просто. В ноутбуках эта проблема стоит особенно остро. Очень часто пользователи задумываются о тотальном апгрейде из-за «тормозов», хотя сами попросту не заботятся о чистоте реестра Windows, списка программ в автозагрузке и прочих факторах, влияющих на скорость работы ОС, называя виновником старое «железо». Если вы используете свой компьютер, как обычный офисный ПК: интернет, всевозможные офисные приложения, музыка, то любой 2-x ядерный процессор справится с поставленными задачами. Ну а владельцам одноядерных систем (Intel Сеlеrоn, AMD Sеmрrоn) замена процессора на многоядерный придется кстати и заметно увеличит производительность их ПК. Если же найденный вами центральный процессор старшей модели отличается лишь небольшой разницей в частоте ядра, то замена не оправдает потраченные средства. В случае гораздо слабого CPU, вам понадобится найти максимально производительный компонент, поддерживаемый вашей материнской платой. Узнать это можно на сайте производителя материнской платы, а название «материнки» и текущую версию BIOS подскажет программа FinalWire AIDA 64. Например, у компании ASUS этот сервисный раздел находится по этой ссылке.
Помните, что обновление прошивки BIOS материнской платы может расширить перечень поддерживаемых моделей процессоров.
Конечно, что касается настольного ПК, то модернизация CPU проводится достаточно легко: открытие корпуса — демонтаж кулера — замена процессора — нанесение термопасты и установка в обратном порядке, но в ноутбуке придется повозиться или столкнуться с невозможностью замены. Например, редко встречаемые модели CPU или интегрированные в материнскую плату. Чтобы не получилось так, что вы полностью разобрали ноутбук и встали в тупик, выясните значение показателя TDP предполагаемого процессора на модернизацию. Это необходимо для того, чтобы вы не столкнулись с проблемой монтажа новой системы охлаждения. Интегрированные в «материнку» процессоры вы сможете распознать по аббревиатуре BGA в названии типа сокета или ULV в обозначении центрального процессора.
Внимание! Процессоры серии Atom от Intel и серии Е-ххх от AMD всегда впаяны в материнскую плату.
Охлаждение
Заменив процессор в настольном ПК не игнорируйте проблему охлаждения. Пользуйтесь кулерами для ваших CPU только от известных производителей: Zalman, Thermaltake, Cooler Master и т.д. Заплатив за кулер порядка 1500 руб. вы получите тихую работу и приемлемую температуру ЦП. Помимо кулера, оцените циркуляцию воздуха внутри корпуса. Установите вентилятор на вдув во фронтальной панели, где обычно расположена корзина для жестких дисков и на выдув в тыльной части системного блока.
Добавление планок оперативной памяти
Об увеличении объема оперативной памяти в старом компьютере или ноутбуке необходимо позаботиться тем пользователям, чьи ПК и лэптопы сильно тормозят при открытии нескольких программ или при использовании браузера с большим количеством активных вкладок. Причина тормозов в этом случае обусловлена переносом содержимого из «оперативки» на жесткий диск, а ваш винчестер в свою очередь гораздо медленнее оперативной памяти. Для комфортной работы в ОС Windows 7 потребуется не менее 4 Гб, в крайнем случае 2 Гб. Чтобы заменить модули RAM достаточно выполнить несколько простых действий:
- открыть корпус (ПК) | открутить крышку с изображением модуля RAM (ноутбук)
- установить планки ОЗУ в слоты, до желчка специальных замков
В ноутбуках и неттопах используются модули форм-фактора SO-DIMM (короткие разъемы), а в ПК обычные DIMM (длинные разъемы). Современный стандарт оперативной памяти — DDR3. Если в вашем устройстве используется стандарты DDR2 или DDR, то я рекомендую искать б/у модули, так как в магазине они дороговаты (чем старее стандарт, тем дороже) и вы можете столкнуться с проблемой рентабельности апгрейда.
Для определения типа установленной памяти снова воспользуйтесь программой FinalWire AIDA 64. Конечно же, вам предстоит использовать аналогичные модули SDRAM, DDR, DDR2 или DDR3 с соотвествующей частотой 400, 667, 800, 1066 ГГц. В редких случаях, модули RAM определенных производителей работает только с определенными материнскими платами (ноутбуками). Подбирайте планки с параметрами, подобными старым модулям. В старых материнских платах, иногда нужно соблюдать строгий порядок установки, об этом вы сможете узнать из руководства к «материнке», а если его нет, то скачать с сайта производителя. Компактные материнские платы, как правило, имеют два слота, и если они оба заняты, то вам предстоит поменять оба модуля на больший объем, а если в вашем ПК занята лишь часть слотов, то в свободные места установите аналогичные модули большего объема, но не превышающий максимально возможный объем, указанный в руководстве.
Замена жесткого диска | Установка SSD
Не буду объяснять зачем вам устанавливать SSD диск, о преимуществах и недостатках обоих типов дисков я писал в статье . Вам лишь стоит учесть минимальные характеристики компьютера перед установкой твердотельного диска:
- 2-x ядерный процессор или мощнее
- объем оперативной памяти от 2 Гб
Да, SSD-накопитель дорогое удовольствие, но если вы прочитали вышеупомянутую статью, то понимаете, что оно того стоит. Тем более, что все ноутбуки и настольные ПК, выпущенные после 2006 года, снабжены интерфейсом SATA с помощью которого и подключается SSD диск. Вам лишь стоит позаботиться о используемой версии интерфейса SATA в системе: SATA, SATA II или SATA III. Опять же, узнать его вы сможете программой FinalWire AIDA64. От поддерживаемого стандарта SATA будет зависеть класс будущего SSD. Если интерфейс SATA первого поколения — SSD не дороже 5000 руб., а при SATA II или SATA III можно присмотреться к моделям среднего класса или же топовым, учитывая заложенный на апгрейд бюджет.
3амена видеокарты
Вопрос апгрейда видеокарты возможно осветить лишь при модернизации настольного ПК, так как видеокарты в ноутбуках и неттопах только интегрированные. Замена видео ускорителя (GPU) целесообразна для геймеров и тех, кто хотел бы поставить видеокарту с аппаратным декодером HD видео. В современных настольных ПК используется видео интерфейс PCI-Express, а в стареньких (до 2004-2005 года) - AGP. Конечно же, они не совместимы. Правда, AGP-видеокарты все еще можно встретить в продаже (3000-4000 руб.). В AGP видео ускорителях, которые продают сейчас уже имеют место HDMI и DVI — современные цифровые интерфейсы для вывода изображения в HD качестве. Так что обязательно покупайте карту с аппаратной поддержкой HD-видео. Задумываясь об апгрейде видеокарты, не забывайте, что компьютерные игры все равно будет тормозить старый процессор, то есть установив мощную видеокарту на систему со слабым процессором вы не добьетесь особых успехов в производительности.