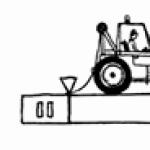Ускорение работы windows 7 на слабых компьютерах. Game Boosting или как ускорить игры вашего ПК. Как включается аппаратное ускорение
Производительность компьютера зависит и от мощности аппаратных компонентов, и от правильно настроенной работы операционной системы. Мало пользы от увеличения объёма оперативной памяти, если она забита бесполезными программами. Мощный процессор не ускорит работу, если будет ограничен для экономии заряда батареи. Тонкая настройка Windows может заметно оптимизировать работу системы без дополнительных материальных затрат.
Что влияет на производительность системы
Производительность Windows 7 определяется многими факторами, одна часть которых является результатом компромисса между мощью, удобством и расходом батареи, а другая зависит от «ухоженности» компьютера. Поэтому для увеличения быстродействия необходимо настроить систему на максимальную производительность и устранить все препятствия для её нормальной работы.
Возможно, опытный пользователь захочет самостоятельно отладить каждый элемент системы и настроить компьютер под свои нужды. Для остальных лучшим решением будет воспользоваться специальными программами для тонкой настройки системы (твикерами), которые в удобном и понятном виде показывают проблемы и помогают их устранить.
Программы для оптимизации (бесплатные и платные)
Программ, основным предназначением которых является улучшение работы Windows 7, на рынке представлено много. Существуют универсальные большие приложения и маленькие специализированные утилиты, программы с множеством настраиваемых опций и с одной «красной кнопкой». Большинство программ имеют дополнительные функции, не имеющие прямого отношения к быстродействию, но также важных для пользователя, например, защиты личных данных.
Универсальные
Как правило, универсальные программы обладают большим набором утилит оптимизации, но при этом являются платными. Бесплатно распространяются пакеты с ограниченным функционалом либо устаревшие версии.
Advanced SystemCare
Универсальное приложение Advanced SystemCare представляет собой внушительный комплект средств тонкой настройки Windows, защиты от вредоносных, шпионских и рекламных программ. Специальные утилиты устраняют проблемы реестра, настроек безопасности и операций с промежуточными файлами. На сегодняшний день приложение является одним из лучших в данной категории.
 Доступны три режима ускорения
Доступны три режима ускорения
Здравствуйте, мои уважаемые читатели, гости сайта и любители гаджетов.
Не так давно я заметил, что мой ноут стал не просто тормозить, а вообще безвылазно погряз в багах. Работать на нем было фактически невозможно. Полазив по сети, я нашел много полезных советов. Сегодня я вам расскажу, что дает настройка быстродействия windows 7, как ее провести и что она даст.
Зачем нужна настройка?

Новые версии операционных систем изначально были созданы для современных компов. Однако, топовые ПК есть далеко не у всех, у кого-то до сих пор два гига оперативки.
Поэтому важно самостоятельно проводить тонкую настройку, чтобы система была более производительной и не тормозила при работе или игре в какую-либо требовательную игру.
Конечно, можно использовать разные бустеры, то есть программы, созданные изначально для прироста производительности операционной системы, однако они малоэффективны. Все манипуляции нужно проводить вручную, дабы убедиться, что все сделано правильно, с правами администратора.
При этом нужно не забывать о бэкапах самой системы, то есть о создании точек восстановления. Особенно это касается тех машин, которые используются для игр.
Очистка автозагрузки

Программы, которые стартуют вместе с виндой находятся в специальном списке. Проблема в том, что многие из них по большому счету используются редко, но вот ресурсы они отнимают постоянно. Потому, этот список периодически нужно чистить вручную, через реестр.
Для открытия списка автозагрузки открываем строку выполнить и пишем команду msconfig .

То есть, например, тот же торрент-клиент. Зачем он нам при старте винды? Правильно, мы его и потом включить можем. Выключаем его и жмем ОК .

А потом, когда выскочит табличка с предложением ребутнуть ПК, просто нажмите кнопку, которую я указал снизу.

Вот и все.
Отключение не особо нужных служб в винде
В операционной системе вшито очень много различных утилит, которые не всегда и не всем нужны. Их отключение положительно скажется для игр.
Заходим в пуск , потом двигаемся в панель управления . Там выбираем раздел система и безопасность и переходим во вкладку администрирование и потом клацаем на раздел службы

Здесь отключаем следующие разделы: удаленный реестр, обозреватель компьютеров, службы помощника по совместимости программ (для опытных пользователей). Она не часто используются поэтому их отключение не отразиться на работе системы негативным образом. А вот производительность вырастет.
Конфигурация быстродействия
Идем в пуск , потом в панель управления , затем в систему и безопасность. Здесь тыкаем на систему и далее лезем в дополнительные параметры и уже здесь выбираем параметры быстродействия . Должно открыться вот такое окно.

– это гарантия быстрой работы и загрузки игр? Как бы не так, даже самое современное железо начинает тормозить, если некорректно пользоваться программным обеспечением. Всё это происходит потому, что пользователи буквально захламляют память компьютера всевозможными приложениями. Если провести бесконтрольную установку игр, антивирусов, скачать огромное количество фалов из всемирной паутины, то даже самый боевой компьютер начнет еле запускать Windows.
Коварство такого процесса очень могущественно, так как скорость работы операционной системы падает медленно. Но ведь ту же самую скорость работы можно и увеличить. Для этого не обязательно покупать новый компьютер. Достаточно разогнать его специальными методами.
Стандартные приложения
А почему бы не заставить Windows самостоятельно ускорить свою работу и запуск игр? Например, стандартные приложения по адресу:
- меню Пуск;
- пункт Панель управления;
- ввести в области поиска Неполадки;
- далее выбрать Устранение неполадок;
- в открывшемся разделе нажать Система и безопасность;
- потом выбрать Поиск проблем производительности.
В таком случае Windows может самостоятельно попытаться исправить ситуацию. Как известно иногда самое простое решение – это самое верное и быстрое решение.
Чистка программного обеспечения
Дополнительные приложения и игры всегда накладывают ограничения на скорость работы даже самого мощного компьютера, так как потребляют ресурсы системы. Это касается таких программ, которые были установлены в пробных версиях. Иногда разработчики лелеют надежду, что, попробовав бесплатные ограниченные продукты, потребители захотят приобрести полные версии. Чаще всего так не происходит, демонстрационная версия программы остается в памяти и нещадно потребляет память, место и вычислительные мощности процессора.

Поэтому разработчики Windows настоятельно рекомендуют избавляться от приложений, которые не нужны. Особенно это касается тех программных продуктов, которые занимаются настройкой и оптимизацией работы. Например, антивирусы и резервное копирование начинают свою работу в автоматическом режиме одновременно со стартом Windows. Ускорение работы – это освобождение ресурсов системы. Чем больше будет свободной памяти и времени на обработку программ, тем выше будет скорость работы.
Чистка автозагрузки
Производительность компьютера забивают не только современные игры, но и программы, которые стоят в автозагрузке. Очень часто производители программного обеспечения наделяют свои программы способностью работать в фоновом режиме. Так Windows начинает тормозить уже при старте своей работы. Понять, какие программы работают при старте системы, довольно просто, для этого нужно посмотреть в область уведомлений.

Есть такие приложения, которые не показывают себя в области уведомлений. Для их поиска нужно воспользоваться абсолютно бесплатной программой AutoRuns для Windows, которая скачивается с официального сайта Microsoft.Такая программа сама определяет приложения в автозагрузке, следует лишь снять флажок с ненужной программы.

Дефрагментация
С процессом установления приложений и игр на Windows связано такое явление, как фрагментация жесткого диска. Подобный процесс увеличивает количество операций, которые производятся при работе компьютера. Процедура дефрагментации наводит порядок на жестком диске компьютера, тем самым, помогая разогнать его работу. Всё просто: чтобы организовать свой труд правильно, следует уделить внимание рабочему месту. Так же обстоит дело и с техникой: чем больше в ней будет порядка, тем выше будет её скорость работы.

Освобождения места
Многие файлы, которые уже не нужны в работе, могут занимать большое пространство на жестком диске. Следует чистить не только фильмы, музыку и игры, но и специальные системные файлы. Провести такую чистку помогает специальное приложение Очистка диска.

Запуск нескольких программ в одно время
Компьютер можно разогнать, правильно настроив его работу. Если постоянно открывать восемь – десять приложений и запускать десятки окон браузера, то это существенно станет замедлять работу компьютера. Так ли остра необходимость использовать кучу программ одновременно? Тоже самое касается и антивирусов: некоторые пользователи предпочитают хранить не один антивирус, а сразу несколько, якобы для улучшения безопасности.
Сокращение визуальных эффектов
Разогнать Windows можно, убрав из системы визуальные эффекты. Многим нравится красиво выглядящие вещи. Но стоит ли ради этого жертвовать производительностью? Компьютер – это, прежде всего, вычислительная машина, которая должна выполнять свою работу максимально быстро. Если на рабочем столе висят красочные часы, панель задач пестрит цветами, а виртуальный помощник появляется регулярно в виде сказочной феи и разговаривает, но при этом всё грузится так медленно, что хочется разрушить системный блок, то нужно явно что-то изменять.
Для настройки визуального отображения Windows следует пройти по адресу:
- открыть меню Пуск и выбрать Панель управления;
- в поиске набрать Счетчики и средства производительности;
- появится ссылка Настройка визуальных эффектов, которую следует нажать;
- открыть вкладку Визуальные эффекты и выбрать Обеспечить наилучшее быстродействие.
Если изменения не понравились, то Windows предполагает возможность отката. Для этого нужно нажать в меню по тому же адресу Восстановить значения по умолчанию.
А часто ли вы перезагружаете компьютер? Такая простая процедура позволяет очистить память и ускорить работу Windows. Многие ошибочные процессы могут сутками висеть в системе. Перезагрузка вытаскивает такие ошибки из постоянной работы. Многие приложения во время своего функционирования запускают еще много побочных программ, которые также следует закрывать. Тактика регулярных перезагрузок в количестве не менее одного раза в неделю помогает разогнать компьютер естественными методами.
Увеличение объема памяти
Традиционное увеличение объема оперативной памяти дабы ускорить процессы операционной системы решается следующим образом: покупается специальная плата и вставляется в компьютер. Но можно пойти и другими методами, например, использовать объемы USB карт. В этом помогает специальное приложение ReadyBoost. Достаточно просто вставить устройство в слот USB и приложение ReadyBoost в специальном диалоговом окне само предложит использовать его, как ускорение. Причем есть возможность выбирать, какую часть накопителя компьютер будет использовать, как дополнительную оперативную память.

Вредоносное программное обеспечение
Не секрет, что многие системы Windows участвуют в различных атаках без ведома своих пользователей. Если компьютер начал тормозить, то возможно он заражен вредоносным программным обеспечением и занимается посторонними действиями. Для этого достаточно скачать любую , даже на этапе пробной версии. Она определит вирусы и удалит их. После этого можно удалить саму программу. Важно понимать, что вредоносные программы проникают в компьютер не просто так, а вместе с ненадежными файлами, скаченными из Интернета.
В любом случае, останавливаться не стоит, ведь есть куча возможностей ускорить свой компьютер и Windows не только для игр, но и для ежедневной комфортной работы.
(Visited 4 274 times, 1 visits today)
Первое, что необходимо сделать – отключить «лишние» визуальные эффекты. Дело в том, что Windows имеет не только удобный, но и красивый внешний вид. Все это накладывает дополнительные требования непосредственно на само оборудование. При этом многие пользователи ставят на первое место производительность, а не красивый интерфейс. Важно учитывать, что в случае использования не самой новой «начинки» можно смело ожидать не быструю работу. Особенно это заметно на простых ноутбуках и нэтбуках.
Чтобы частично справиться с проблемой, необходимо убрать все визуальные эффекты и оставить только самые необходимые. В таком варианте можно смело гарантировать улучшение производительности. И это делается очень просто:
Ускорение загрузки системы ( )
Еще одним инструментом является ускорение запуска ОС. Для этого необходимо сделать несколько простых действий:
В каждом меню нажимаем «Применить », а затем «Ок ».
Отключение Windows Aero ( )
Операционная система от Microsoft с седьмым индексом явно выглядит привлекательнее своих предшественников. Этого удалось добиться благодаря многим эффектам, одним из которых является Aero Theme. Инструмент позволяет сделать легкие полупрозрачные окна. Его работа заметно влияет на оперативную память. Кроме того, существуют определенные требования к видеокарте. А потому выключение этого эффекта позволит ускорить работу устройства.
Для этого выполняем простые действия:
Ускорение работы жесткого диска ( )
Каждый файл, который сохраняется на винчестере, располагается на нем не одним целым, а частями. Это делается с помощью специального алгоритма. Такая технология предусмотрена для рационального использования пустого пространства. В результате, когда появляется необходимость считывания документа, система собирает его из множества фрагментов, находящихся в разных частях магнитного диска. Ситуация еще усугубляется тысячами отдельных компонентов неиспользуемых данных. Это приводит к снижению скорости работы жесткого диска и ОС.
Решить эту проблему можно с помощью регулярной очистки Windows от старой информации и дефрагментации. Для начала желательно просмотреть все, что есть на компьютере и удалить ненужные файлы. После нужно перейти к приложениям, которые потеряли актуальность. Для этого можно воспользоваться инструментом «», расположенном в «Панели управления ».

Затем проводим дефрагментацию. Для этого нужно:
Все это реально помогает ускорить работу винчестера, а значит и всей системы в целом. Особенно если используется старый компьютер, на котором все это никогда не проводилось. При этом процедуры желательно повторять с определенной периодичностью.
Очистка автозагрузки ( )
Разработчики многих приложений предусматривают при установке автоматическое добавление своего «детища» в автозагрузку. Часто это делается даже без уведомления пользователя.
Если вы заметили, что операционка начала стартовать дольше обычного, нужно проверить автозапуск:
Подключение технологии ReadyBoost ( )
В Windows 7 предусмотрена возможность ускорения работы за счет подключения скоростной флэш-памяти. По факту переносное устройство может использоваться в качестве файла подкачки. Это позволяет улучшить чтение и запись документов, что только положительно отражается на работе устройства и ОС. В частности, лучше работает воспроизведение видео, быстрее функционируют программы и многое другое.
Стоит отметить, что не каждый может расширить объем ОЗУ с помощью приобретения новой планки. Ведь на некоторых материнских платах присутствуют определенные ограничения. Кроме того, нередко подходящий элемент можно попросту не найти.
Именно поэтому используются флешки и карты памяти. Нужная технология уже предусмотрена в самой системе. Так что нет необходимости искать и устанавливать новое ПО.
Правда, существуют и определенные ограничения для переносной памяти. Так, например, чтобы все работало в домашних условиях, должны поддерживаться стандарты USB 2.0 и 3.0. Скорость чтения и записи не менее 2,5 и 1,75 Мб/с соответственно. Кроме того, на носителе необходимо освободить не менее 64 Мб.
Вообщем как использовать технологию ReadyBoost вы узнаете из .
Выключение индексирования поиска ( )
Многие пользователи даже не подразумевают, что в Windows есть система глобального поиска. Другие попросту ей не пользуются, так как знают, где и что находится. Несмотря на это сама служба все равно работает и постоянно следит за всеми изменениями, происходящими на устройстве. Так как некоторым это не нужно, соответствующий компонент можно попросту отключить. Важно подчеркнуть, что ускорение часто используется для игр, чтобы не было каких-либо проблем с их запуском и работой.
Это делается в несколько шагов:
1 Вызываем контекстное меню на значке «Мой компьютер » и выбираем «».


увеличить
3 Нам нужны «Службы ».
4 Перед нами появляется множество сервисов, среди которых находим «».

Windows 7, на сегодня, самая распространенная операционная система. И это понятно, ведь она работает значительно быстрее, в сравнении с более ранними версиями Windows. Но установив ее на компьютер, Вы так можете не сказать: он начнет подтормаживать, дольше думать, виснуть. Все дело в аппаратной части – требования к ней, у Windows 7 немного выше.
Учитывая, что большинство параметров, которые установлены по умолчанию в данной операционной системе, обычному пользователю могут и не пригодиться, можно использовать различные способы, чтобы ускорить работу компьютера или ноутбука с Windows 7. Давайте начнем с ними знакомиться.
Отключение визуальных эффектов
Первое , что нужно сделать – это отключить визуальные эффекты и гаджеты на рабочем столе . Они, без сомнения, украшают операционную систему, но в тоже время, замедляют ее работу. Кликните правой кнопкой мыши по ярлыку «Компьютер» и выберите из контекстного меню «Свойства» .

На вкладке «Дополнительно» в разделе «Быстродействие» кликните по кнопочке «Параметры» .

Откроется окошко на вкладке «Визуальные эффекты» . Отметьте маркером пункт «Особые эффекты» . Затем оставьте галочки в четырех пунктах, как показано на рисунке ниже, нажмите «Применить» и «ОК» . Если Вам не понравится отображение шрифтов, папок или чего-то еще на рабочем столе, всегда можно поставить галочку в нужном поле обратно.

Гаджеты с рабочего стола удаляются довольно легко. Наведите курсор мышки на нужный и из дополнительного меню выберите «Закрыть» . Можете оставить парочку самых необходимых, но чем больше их на рабочем столе, тем больший объем оперативной памяти они забирают.

Смотрим видео:
Отключение системных звуков
Второе , что мы сделаем – это отключим системные звуки . Нажмите на значок динамика в трее и выберите из меню «Звуки» .


Отключение темы Аэро
Третье – отключите Aero Theme . Это красивое оформление рабочего стола с выбором цвета и прозрачности для окна, сменой фона на рабочем столе, использует не только оперативную память компьютера, но и видеокарту. Кликните правой кнопкой мыши на рабочем столе и выберите «Персонализация» .

Выберите любую тему из раздела «Базовые» . Она будет потреблять меньше ресурсов компьютера.

Отключаем поиск
Четвертое – это отключение функции поиска . Будет очень полезно для тех, кто вообще не пользуется поиском в операционной системе. Данная служба следит за файлами на компьютере, чтобы потом была возможность их быстро найти, и соответственно использует определенный объем оперативной памяти. Для отключения поиска, кликните правой кнопкой мыши по ярлыку «Компьютер» и выберите из меню «Управление» .

Теперь в меню слева разверните раздел «Службы и приложения» , нажав на маленький черный треугольник, и выберите пункт «Службы» .

В окне откроется список доступных служб, выберите «Windows Search» , и кликните по нему два раза мышкой.

В поле «Тип запуска» выберите «Отключена» , в поле «Состояние» нажмите «Остановить» . Дальше «Применить» и «ОК» .

Чистим автозагрузку
Смотрим видео:
Используем утилиты
Десятое – этот пункт будет последним. Он подразумевает использование различных программ для оптимизации работы компьютера . Вы можете воспользоваться программой CCleaner , которая позволит очистить файловую систему и реестр от всевозможного мусора. Еще одна бесплатная программа Auslogics BoostSpeed . Она также находит различный мусор в системе и позволяет удалить его. Перейдя по ссылкам, можно скачать программы и прочитать про их установку и использование.


Используйте перечисленные способы, и это позволит Вам ускорить работу компьютера или ноутбука с установленной операционной системой Windows 7.
Оценить статью: (9
оценок, среднее: 4,89
из 5)
Вебмастер. Высшее образование по специальности "Защита информации".. Автор большинства статей и уроков компьютерной грамотности