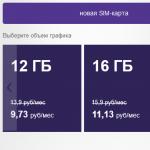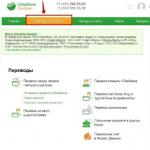Прозрачные окна в Windows? Как сделать окно прозрачным? Как в Виндовс сделать прозрачным окно? Подробная инструкция по установке Aero Glass и его использованию
Краткая демонстрация
смещения под ползунком регулировки прозрачности.
Установить прозрачный цвет недоступен.
Важно:

Сброс параметров рисунка в группе изменить .

Примечание:
Изменение прозрачности фигуры

Удаление фона рисунка
Изменение прозрачности изображения вне Office
Чтобы сделать рисунок прозрачным, выполните следующие действия:
Нарисовать фигуру, заполнив ее изображением, а затем настройте прозрачность рисунка.
Этот процесс показан в видео. Чтобы просмотреть более подробные сведения о нем и других методах, щелкните заголовок ниже, чтобы развернуть нужный раздел .
Краткая демонстрация
Настройка прозрачности: подробные инструкции
Изменение прозрачности всего изображения
Нарисовать фигуру, заполнив ее изображением, а затем настройте прозрачность рисунка.

Совет: если изменить исходные пропорции фигуры путем перетаскивания, рисунок, вставленный в фигуру, может исказиться. Кроме того, некоторые рисунки плохо подходят для вставки в определенные фигуры. Вы можете настроить внешний вид рисунка, изменив размеры фигуры или использовав параметры смещения над ползунком регулировки прозрачности.
Изменение прозрачности части рисунка
С помощью встроенной функции прозрачности можно сделать один цвет на рисунке прозрачным.
В отличие от применения прозрачности ко всему рисунку, сделать один цвет прозрачным можно только в объекте, вставленном как рисунок (то есть не в рисунке в фигуре). Если рисунок вставлен в фигуру, как описано выше, параметр Установить прозрачный цвет недоступен.
Важно: область, кажущаяся одноцветной (например, зеленые листья), на самом деле может включать в себя целый диапазон близких цветовых оттенков, поэтому можно не достичь нужного эффекта. Применять прозрачные цвета лучше всего в случае с простыми картинками со сплошными цветами.

На рисунке ниже листья состоят из нескольких оттенков зеленого, поэтому только часть листья становится прозрачной, что затрудняет отображение прозрачного эффекта. Повторяющийся процесс с другим цветом удалит прозрачность из первого цвета. Чтобы отменить изменения цвета, нажмите кнопку Сброс параметров рисунка в группе изменить .

Примечание: При печати прозрачные области рисунков имеют тот же цвет, что и бумага. На экране или веб-сайте прозрачные области имеют тот же цвет, что и фон.
Добавление подложки с рисунком
Изменение прозрачности фигуры

Удаление фона рисунка
Изменение прозрачности изображения вне Office 2010
Если у вас есть приложение для редактирования изображений, вы можете использовать его, чтобы сделать рисунок прозрачным. Затем сохраните рисунок в формате, в котором сохраняются сведения о прозрачности (например, PNG-файл), и вставьте его в Office документ.
Настройка прозрачности рисунка: основные шаги
Чтобы сделать рисунок прозрачным, выполните следующие действия:
Сначала нарисовать фигуру
Залейте ее рисунком.
Настройте прозрачность рисунка.
Настройка прозрачности: подробные инструкции
Изменение прозрачности всего изображения
Вставьте изображение внутрь фигуры нужного размера, а затем настройте его прозрачность.

Изменение прозрачности части рисунка
С помощью встроенной функции прозрачности можно сделать один цвет на рисунке прозрачным.
Важно: область, кажущаяся одноцветной (например, зеленые листья), на самом деле может включать в себя целый диапазон близких цветовых оттенков, поэтому можно не достичь нужного эффекта. Применять прозрачные цвета лучше всего в случае с простыми картинками со сплошными цветами.
Добавление подложки с рисунком
Изменение прозрачности фигуры

Изменение прозрачности изображения вне Office 2007
Если у вас есть приложение для редактирования изображений, вы можете использовать его, чтобы сделать рисунок прозрачным. Затем сохраните рисунок в формате, в котором сохраняются сведения о прозрачности (например, PNG-файл), и вставьте его в Office документ.
Изменение прозрачности части рисунка
На вкладке Формат рисунка нажмите кнопку Цвет , а затем щелкните Установить прозрачный цвет .
Примечание:
Изменение прозрачности рисунка или цвета заливки

Изменение прозрачности части рисунка
Один цвет в рисунке можно сделать прозрачным, чтобы скрыть часть рисунка или создать многослойный эффект. Прозрачные области совпадают по цвету с бумагой, на которой они напечатаны. При электронном отображении, например на веб-страницах, прозрачные области имеют цвет фона.
Выберите рисунок, для которого требуется изменить прозрачность цвета.
На вкладке Формат рисунка нажмите кнопку Перекрасить , а затем щелкните Установить прозрачный цвет .
Щелкните область рисунка или изображения, закрашенную тем цветом, который требуется сделать прозрачным.
Примечание: Вы не можете сделать более одного цвета рисунка прозрачным. Области, которые представляют собой один цвет (например, сине-Небесный), в действительности могут состоять из разнообразных вариаций цвета. Таким образом, выбранный цвет может отображаться только в маленьком районе, и в некоторых рисунках может возникнуть трудная возможность увидеть эффект прозрачности.
Примечание: Эта страница переведена автоматически, поэтому ее текст может содержать неточности и грамматические ошибки. Для нас важно, чтобы эта статья была вам полезна. Была ли информация полезной? Для удобства также (на английском языке).
Эта функция была хедлайнером во многих обзорах семерки по всему Интернету. После ее выхода мы, конечно, увидели красивый интерфейс Windows Aero, однако как оказалось он покрывает не все нужды пользователей. В Windows 7 реализована лишь одна опция - при наведении курсора на кнопку находящуюся справа от часиков, все окна становятся прозрачными, и мы можем видеть рабочий стол. Но этого не достаточно.
Сделать окно прозрачным, бывает очень удобно в тех случаях, когда нам нужно иметь доступ к информации в окне, предыдущем по порядку. Например, вам нужно переписать данные из окна в фоне, или вы смотрите футбол онлайн, но вынуждены все-таки продолжать работать. И тут нам приходят на помощь дополнительные программы. Есть очень известная программа , которая хорошо делает свое дело, но есть и другие программы для этой цели. Их много, и функционал у всех отчасти разный. Чтобы не создавать тут список из 10 программ, и описывать каждую, мы опробовали несколько из них, и пришли к выводу, что в общем случае стоит обратить внимание только на две из них, потому что они в простой и изящной форме покрываю все функциональные потребности. Это вышеупомянутый Vitrite и программа . Их можно использовать по отдельности, а можно и в дополнение друг к другу.
Итак, Vitrite. С помощью Витрайт вы можете сделать конкретное окно прозрачным, причем степень прозрачности можно регулировать. Установка программы проходит без сюрпризов. Никакой рекламы дополнительных сервисов не будет, так как и попыток поменять домашнюю страницу в браузере и тому подобных вещей. Vitrite не имеет интерфейса и сразу становится в системный трей, а управление прозрачностью окон происходит с помощью комбинации горячих клавиш. Если вы нажмете Ctrl Shift и число от 1 до 9, то окно станет прозрачным. 1 - это максимальная прозрачность, которая соответствует 10% видимости окна. 9, соответственно - 90% видимости. Чтобы вернуть окно в нормальный режим, нужно нажать Ctrl Shift и «0». Витрайт также может закрепить окно поверх всех других окон, для этого нужно нажать Ctrl Shift и знак «+». Вот и все, чем занимается Vitrite, и этого может быть достаточно. Программа хорошо работает на Windows XP / Vista / 7.


Чуть больше функциональности может добавить GhostWin. Это небольшая программка, которая большую часть времени показывает практически нулевые показатели расходования оперативной памяти и ресурсов процессора. Впрочем, как и Vitrite. Прозрачность окон в ней реализована также как же - от 10 до 90%. Но управление немного другое. Кликнув по заголовку окна правой кнопкой мышки, вы увидите пункт GhostWin. Из него выпадает меню, и в этом меню вы выбираете степень прозрачности. При наведении курсора мышки на один из пунктов, окно вам показывает прозрачность, таким образом, вы можете выбирать прозрачность в визуальной форме, что очень удобно. Для возврата в нормальный режим - пункт Normal. Установка окна поверх всех других окон также присутствует - это пункт «Always On Top».


Среди того нового, что есть в GhostWin - это прозрачность окна при его перетаскивании, и при изменении его размера. Это сделано для того, чтобы пользователь мог удобно выбирать нужную позицию окна на рабочем столе. Чтобы включить или отключить эти опции, вам нужно запустить программу снова из меню Пуск, поскольку этот диалог показывается только в начале. Галочки, которые отвечают за эти функции - это «Make windows transparent when moving» и «when sizing». Кроме того, есть еще одна интересная функция, которая скрывается под пунктом меню «Ghost». Ее суть состоит в том, что окно становится прозрачным, оно закрепляется поверх остальных и перестает отвечать на какие либо операции мышкой или клавиатурой. То есть висит «образ окна», который ни на что не реагирует. При этом все клики мышкой, и ввод с клавиатуры будет предназначен для фонового окна. Что хотел реализовать автор с помощью этой функции? Обратную операцию. Мы делаем окно прозрачным для того, чтобы работать с ним, видя информацию на предыдущем окне. Тут же обратное действие - мы ставим переднее окно в режим Ghost, и видя его, работаем с окном на заднем фоне. По середине заголовка замершего окна вы увидите иконку в виде приведения (отсюда и название программы), которое позволит вам перемещать это окно, и вернуть его в прежний режим через меню, появляющемся по правому клику мышкой.


Вот такие вот две программки. Что мы имеем в итоге? В GhostWin больше функциональности и можно использовать только ее, но кому удобно устанавливать прозрачность с помощью «Ctrl Shift + число», тот может установить сразу две программы, тем более, что они отлично работают друг с другом. Установленная прозрачность в Vitrite может быть снята или изменена с помощью GhostWin. И наоборот. Программы не конфликтуют, а взаимовыгодно сотрудничают . Кроме того, нужно скачать, что GhostWin может сделать не все окна прозрачными, в отличие от Vitrite. Например, в окно Winamp-a, меню GhostWin не интегрируется.
Это все, что касается прозрачности окон в Windows. Делать все окна полностью прозрачными не имеет смысла, этому врядли найдется практическое применение. Хоть это и выглядит красиво, но работать так не совсем удобно. Лишний раз напрягать глаза ни к чему.
Командная строка для большинства даже очень уверенных пользователей ОС Windows до сих пор ничто иное как черный пугающий архаизм DOC. Множество раз операционные системы сменяли друг-друга удивляя функционалом и интерфейсом, но черное окно командной строки так и осталось неизменным. Впрочем, избавится от темного пятна на экране, сделав его прозрачным, не составит особого труда.
Как сделать прозрачное окно командной строки в Windows 7
Сделать окно командной строки поможет минискрипт «Glass Cmd». Все, что требуется, скачать соответствующую программу, распаковать файлы и запустить Glass CMD.exe
Собственно, это и есть все манипуляции, которые сделают командную строку прозрачной и привлекательной.
Скачать Glass Cmd — https://glass.codeplex.com/releases/view/118624
Подводные камни
Единственное, что может сбить с толку: некоторые антивирусы иногда распознают файл как вирус из-за его формата, однако это ошибочно. Еще один нюанс – прозрачность будет оставаться до тех пор, пока работает сама программа. Ее значок можно легко найти в трее (нижнем правом углу) и при необходимости отключить кликнув по нему правой кнопкой мыши и нажав «exit». Соответственно, после каждого выключения компьютера придется проделывать все нехитрые манипуляции заново.
Сохранить эффект прозрачного окна после перезапуска
В случае, если прозрачное окно командной строки требуется постоянно, а всякий раз после включения ПК запускать программу вручную не ваш вариант, то из ситуации поможет выйти «автозапуск». Для начала отправляем ярлык программы на рабочий стол. Для этого кликаем правой кнопкой мыши по файлу «Glass CMD.exe» и в контекстном меню выбираем «отправить» > «рабочий стол».

После чего в меню «пуска» нужно найти папку «автозагрузка», нажать на нее правой кнопкой и выбрать опцию «открыть».

Ну и наконец перенести в эту папку созданный нами ранее ярлык. Цвет окна должен будет измениться после перезагрузки.

Все сделано верно, но прозрачность так и не изменился
Скорее всего в вашей системе в принципе отключена функция Aero Peeck. Чтобы включить ее правой кнопкой мыши кликаем на «пуск» и выбираем «свойства».

В появившемся окне во вкладке «панель задач» необходимо включить параметр «Aero Peeck» и нажать «ок».

Вернуться на рабочий стол, в разделе персонализации поставить любую фоновую тему из вариантов Aero и просто наслаждаться приятным и эстетичным прозрачным окном командной строки и симпатичной фоновой темой заодно.

Как сделать прозрачное окно командной строки Windows 10
Обладателям операционной системы Windows 10 повезло больше остальных. Функицонал командной строки значительно расширили за счет новых горячих клавиш, дали возможность выделять текст а также научили командную строку становиться нужого цвета и прозрачности.
Как настроить прозрачность
Хорошая новость заключается в том, что никаких сторонних программ не понадобится: достаточно открыть окно командной строки, нажать правой кнопкой мыши на заголовок окна и выбрать в открывшемся контекстном меню «свойства».

Во вкладке «цвета» есть различные опции, в том числе и настройка прозрачности. Ну а дальше остается только выбрать ее степень, удобную для вас.

Поэтому, если у вас стоит Windows 7 или 10 и при этом вы относитесь к тому типу пользователей ПК, которые умеют не только раскладывать пасьянс, но и управляться с командной строкой, но хотели бы отказаться от ее устаревшего пугающего черного фона, то в вашей копилке теперь есть несколько незамысловатых способов сделать ее эстетичной и удобной для работы.
Чтобы сделать прозрачность окон в виндовс 7 или windows aero, в большинстве случаев приходиться в настройках немного покопаться. Особенно это касается когда операционная система, устанавливается с нуля.
Само нововведение «aero» относящиеся к тому, чтобы сделать прозрачность окон – функция не обязательная, но вид рабочего стола улучшает значительно, к тому же на отмену от некоторых других эффектов, не раздражает.
За возможность делать (aero) прозрачность окон отвечает видеокарта, поэтому в первую очередь, необходимо установить самые последние версии драйверов, только тогда windows aero будет работать и ваши окна станут прозрачными.
По умолчанию интерфейс windows aero может быть недоступен, в таких случаях придется сделать прозрачность окон в ручном режиме.
Windows aero включить.
Чтобы windows aero включить, нажмите на рабочем столе правую кнопку мыши и перейдите по опции «персонализация».
При помощи регулятора указанного на рисунке, windows aero вы сможете регулировать, точнее изменять интенсивность прозрачности.
Следует заметить что функция «windows aero» снижает производительность компьютера. Поэтому иногда, особенно для игр ее целесообразно отключить.
Windows aero отключить.
Отключить windows 7 aero не сложно. Для этого проделайте выше описанные действия (персонализация=>>, «цвет окон») и просто снимите галочку как указано на рисунке.

Отключить aero можно и другим способом. Вам придется пройти по следующему пути: панель управления=>>, администрирование=>>, конфигурация системы=>>, «службы» и снять галочку, как показано на рисунке.
Windows aero не работает.
Что же делать, если windows aero не работает. Первое – установите все обновления операционной системы.
Второе зайдите на сайт производителя установленного у вас видеоадаптера, скачайте и установите самую .
Она проверит вашу операционку, изменит настройки или подскажет, что нужно вам предпринять, чтобы windows aero начало работать.
Можно воспользоваться и другим способом. Зайдите в панель управления, найдите «устранение неполадок» и в графе «оформление и персонализация» нажмите: отображение настольных эффектов аэро и до окончания процеса в низу с правой стороны нажимайте «далее».
Ещё в Windows Vista появилась возможность установить прозрачную тему для операционной системы. Она делала верхние части окошек и некоторые панели похожими на стекло, создавая интересный визуальный эффект и обеспечивая больший комфорт при работе за компьютером. В дальнейшем возможность настраивать прозрачность окон назвали Aero и по умолчанию включили в Windows 7, но в более поздних версиях Windows от неё отказались.
Aero Glass в Windows 10
К сожалению, в более поздних версиях Windows эта тема пропала. Её не было уже в Windows 8, не появилась она и в Windows 10. Связано это, скорее всего, с новым подходом к оформлению операционной системы, а также с её кросс-платформингом с мобильными устройствами. Сейчас возможность сделать прозрачное оформление на Windows 10 доступна лишь на уровне любительских решений. Одним из них и является Aero Glass.
Aero Glass - приложение, позволяющее в полной мере воплотить эффект «стеклянных» окон в том же виде, в котором они работали в более старых версиях системы Windows. Кроме прозрачности непосредственно панелей можно активировать и дополнительные опции:
- Aero Peek - эта возможность позволяет «просвечивать» окна насквозь. Она крайне полезна, когда необходимо увидеть содержимое рабочего стола, но нет нужды сворачивать окна. При этом можно быстро выбрать и проявить любое окно, наведя на него курсор;
Компонент Aero Peek делает все окна рабочего стола прозрачными
- Aero Shake - этот приём используется для упрощения работы с окнами. Достаточно зажать одно из окон и «встряхнуть» его, и все остальные, кроме выбранного, будут закрыты. Повторение этого действия вернёт их на свои места. Опция крайне удобна для работы с большим количеством активных окон;
Для сворачивания неактивных приложений захватите заголовок окна и поводите курсором из стороны в сторону
- Aero Snap - ещё один элемент управления окнами. Он «приклеивает» окно к краю экрана. Эта возможность - единственная, которая по умолчанию перешла в новую операционную систему и не требует установки программы;
Перетащите окно окно вправо или влево, и оно развернётся на половину экрана
- настройка степени прозрачности окон, а также других визуальных параметров.
Вы можете выбрать цвет и прочие параметры отображения темы Aero
Загрузка и установка компонента Aero Glass в Windows 10
Так как Aero Glass является фанатской разработкой, загрузить его из Windows Store невозможно. Скачать вы его можете с официального сайта этой любительской программы или с любого сайта, который распространяет софт. Будьте осторожны, при загрузке со сторонних ресурсов есть риск установить вредоносное ПО на свой компьютер. Чтобы избежать этого, используйте антивирусные программы.
Перед тем как переходить непосредственно к установке, создайте точку восстановления системы, чтобы вернуться на неё в случае проблем.
Подробная инструкция по установке Aero Glass и его использованию
Установка выполняется следующим образом:
Загрузите установочный файл программы с официального сайта или из другого источника и запустите его на компьютере. Версия для Windows 8.1 также подойдёт и для Windows 10.
Установочная программа выполнена стандартным образом. Просто нажмите «Далее» для старта.
Изучите и примите лицензионное соглашение.
Изучите лицензионное соглашение и примите его, если вас всё устраивает
В следующем окне необходимо указать путь. Установка по умолчанию также вполне допустима, в этом случае программа будет установлена в корень диска C.
Укажите путь для установки программы
Процесс инсталляции не займёт много времени и скоро будет завершён. Сразу после этого вид окон преобразится.
Прозрачными окна станут сразу после установки программы
Видео: простой способ установить тему Aero на Windows 10
Настройка прозрачности окон
Когда программа будет установлена, у вас появится возможность настроить степень прозрачности окон, а также выбрать цвет «стекла». Делается это так:
- Кликните правой кнопкой мыши на свободном месте рабочего стола и выберите раздел «Персонализация».
Выберите раздел «Персонализация» в контекстном меню рабочего стола
- Перейдите в настройки цвета для доступа к необходимым параметрам.
Откройте настройки цвета в окне «Персонализация»
- Остаётся выполнить настройку. С помощью ползунка интенсивности вы можете установить как раскраску окон, так и их прозрачность. Настройки прозрачности изменят также внешний вид панели задач и прочих элементов Windows 10.
Установите желаемые параметры оформления вашей темы
- Нажмите «Сохранить изменения» после завершения настроек.
Отключение Aero Glass
Если вам надоела тема Aero Glass, то вы можете просто удалить её и выбрать другую тему Windows:

Другие версии Aero
Кроме Aero Glass существуют также и другие программы для установки аналогичной темы. Некоторые из них имеют свои преимущества.
Небольшая программа, которая почти полностью повторяет возможности Aero Glass, но имеет пару преимуществ:

Aero 7 направлена прежде всего на то, чтобы максимально воссоздать классическую тему Aero из Windows 7. По сути, это - не программа, а именно тема для операционной системы, которую можно использовать вместе с Aero Glass. Её преимущества таковы:

Эта тема будет полезна тем, кто не хочет ничего менять при переходе на Windows 10 со старой ОС.
Переходить с привычных решений всегда трудно. При смене операционной системы пользователь лишается многих знакомых инструментов для работы за компьютером, а также вынужден привыкать к новому оформлению. Именно поэтому люди ищут способы вернуть элемент Aero, который понравился им в Windows 7 или раньше: сделать это можно самостоятельно, установив необходимые программы и настройки.