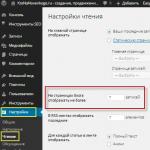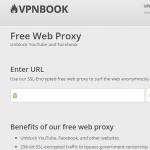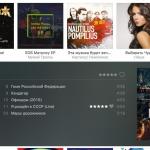Как войти в BIOS на ноутбуке Lenovo. Как зайти в BIOS на ноутбуке Lenovo Моноблок lenovo вход в биос
Практически каждому владельцу ноутбука приходилось решать определенные аппаратные проблемы в режиме системной настройки BIOS. Необходимость лезть в самое сердце компьютера чаще всего возникает при необходимости установки операционной системы , поэтому проблема входа в БИОС актуальна для каждого активного пользователя ноутбука. Часто зайти в базовую систему настройки невозможно из-за банального незнания клавиш, которыми она вызывается. В особенности это актуально для ноутбуков серии Lenovo, поскольку комбинации клавиш на данной модели почти всегда уникальны и не совпадают с другими компьютерами. Вашему вниманию предлагается информация о том, как зайти в БИОС на ноутбуке Lenovo.
Выходим в БИОС на ноутбуке Lenovo
Войти в режим изменения системы на девайсах Леново можно тремя основными аппаратными способами:
- Самый универсальный способ – нажатие клавиши F2 во время включения системы. На некоторых моделях требуется дополнительно зажать кнопку “Fn”
- Второй способ – использование клавиши “Think Vantage”, которая присутствует далеко не на всех моделях
- Кнопка “Access IBM”, “NOVA” – еще один вариант аппаратной активации режима
Иногда аппаратные способы могут не работать из-за особенностей установленной операционной системы. Периодически проблемы возникают у юзеров ОС Windows 8/8.1. Включить BIOS на этих системах можно не зажимая никаких клавиш – через обычный интерфейс. Несколько самых простых способов:
- Откройте правую панель, выберите вкладку “Параметры” – “Изменение параметров компьютера” – “Восстановление и обновление” – “Особые варианты загрузки” – “Перезагрузить сейчас”. После перезагрузки войдите в раздел диагностики, перейдите в дополнительные параметры и нажмите на “ПО UEFI”
- В командной строке наберите и выполните команду “shutdown.exe /r /o”
Исключения из правил – особые модели Lenovo
Если ни один из вышеперечисленных способов входа в БИОС не подошел, следует поискать название вашего компьютера в списке особых моделей Леново, на которых режим вызывается специфическим образом.
Lenovo b590
На данной модели для запуска БИОСа необходимо выключить систему, предварительно сняв батарею и на несколько секунд отключить выключенный аппарат от кабеля питания. Далее необходимо нажать на небольшую кнопку (Nova) рядом с индикатором работы ноутбука. После запуска меню, выбора русского языка и раскладки, пройдите по пути “диагностика – дополнительные параметры – параметры встроенного ПО – BIOS”.
Lenovo g505
На этой модели БИОС можно запустить, выполнив аналогичные с предыдущим вариантом действия, а также при помощи комбинации клавиш “Fn” и “F2″. Зажимать клавиши необходимо во время включения ноутбука. Способ подходит и для Lenovo g500.
Рассмотрим, как можно войти в BIOS ноутбука Lenovo G500/G505, чтобы настроить его для установки операционной системы Windows 7 или Windows 8 с USB носителя (флешки) или диска.
Включаем ноутбук. Флешка или диск уже должны быть установлены в USB порт или CD/DVD привод соответственно. Чтобы попасть в BIOS ноутбука, необходимо во время загрузки часто нажимать сочетание кнопок «Fn» + «F2».
На нашей модели ноутбука установлена операционная система Windows 8, поэтому вас может сразу в BIOS пустить, а могут и возникнуть проблемы. Проблемы обычно возникают, если работа операционной системы Windows была завершена некорректно.
Чтобы зайти в BIOS в этом случае, нужно дождаться начала загрузки операционной системы – на экране появится и начнет крутиться значок загрузки. Смотрите изображение ниже.
После этого надо нажать и удерживать кнопку включения ноутбука в течение, примерно, 5 секунд. Ноутбук выключится.
Снова включаем ноутбук. Начинаем часто нажимать сочетание кнопок «Fn» + «F2». Теперь проблема должна решиться.
После того, как мы вошли в BIOS, переходим на вкладку «Boot» главного меню. Если у вас обычная флешка, как у нас, то в первой строке «Boot Mode» значение «UEFI» меняем на значение «Legacy Support». Для этого нажимаем кнопку «Enter» и в появившемся контекстном окне выбираем нужное значение.

Теперь окно вкладки изменится, появится новая строка – «Boot Priority», в которой по умолчанию будет стоять значение «UEFI First». Нам необходимо его изменить. Для этого нажимаем на кнопку «Enter». В появившемся контекстном окне меню выбираем значение «Legacy First».

Далее переходим на вкладку «Exit» главного меню BIOS. Здесь, при активной (выделена белым) строке «Exit Saving Changes», нажимаем кнопку «Enter». Появится контекстное окно, спрашивающее, действительно ли мы хотим выйти и сохранить изменения? Нажимаем кнопку «Enter».

Компьютер уйдет в перезагрузку.
При начале загрузки системы снова начинаем быстро и часто нажимать сочетание кнопок «Fn» + «F2». Входим в BIOS. Переходим на уже знакомую вкладку «Boot» главного меню.
На этой странице находим блок строк под заглавием «Legacy». Это список устройств, расположенных в том порядке, в котором компьютер будет к ним обращаться в поиске операционной системы для загрузки.

Поскольку мы будем загружать операционную систему с флешки, нам необходимо поднять нашу флешку в списке на первую строку. Сейчас она, как видно на изображении выше, находится на третьей строке (USB HDD: USB DISK 2.0).
Чтобы поднять ее выше, перейдем на эту строку и воспользуемся сочетанием кнопок «Fn» + «F5». (Сочетание кнопок «Fn» + «F6» опускает выбранное устройство по списку).

Теперь переходим на вкладку «Exit» главного меню BIOS и дважды нажимаем кнопку «Enter», чтобы сохранить изменения. Ноутбук снова уходит в перезагрузку.
Но после начала новой загрузки, ноутбук начнет использовать операционную систему, расположенную на флешке.

При использовании CD/DVD привода для загрузки операционной системы, проводим все те же действия, только вместо USB устройства , в списке очередности устройств, на первую строку поднимаем устройство, расположенное в CD/DVD приводе.
Наверное, вы согласитесь, уважаемый читать, с тем, что самая трудолюбивая нация на земле - это китайцы. Ну а такое понятие как «эффективность труда в Поднебесной» в своих колоссальных примерах прослеживается буквально во всем, что эта страна производит. В нашем случае, будет рассмотрен универсальный способ решения вопроса: «Как войти в БИОС на ноутбуке Lenovo», который аргументированно доказывает правоту вышесказанного. Впрочем, в этой статье мы затронем буквально все известные методы входа в BIOS на лэптопах от упомянутого бренда. Ну, а каким из них воспользоваться, решать вам, дорогие друзья!
Сегодня мы рассмотрим:
Зачем ноутбуку нужен БИОС?
Простыми словами на этот вопрос можно ответить так: «Для того, чтобы компьютер нормально функционировал». Скорее всего удовлетворения вы не почувствовали от такой «пространственности» и очевидности сказанного. Однако по сути все так и есть.

- Базовая система ввода /вывода (БИОС) - контролирует работу всех внутренних компонентов ноутбука. Иначе, - управляет аппаратной частью компьютера.
Еще более простой пример, BIOS - это комплекс микропрограмм, которые инициализируют процесс запуска вычислительного устройства, в процессе проверяя целостность и работоспособность каждой критически важной детали компьютерной системы.
Любое несоответствие должным результатам проверки и нарушение заложенных в микросхему CMOS памяти инструкций - это экстренное отклонение от благоприятного сценария загрузки с выводом не экран соответствующего служебного сообщения, часто сопровождающееся определенным набором звуков разной тональности и уникальной амплитудой звучания ( ).
В общем, базовая микросистема - это своеобразный форпост электронной системы с функционирующими программами по защите, диагностике и управлению параметрами оптимизации.
Почему так важно знать, как войти в БИОС на ноутбуке Lenovo
Настройки по умолчанию устанавливаются согласно конфигурации системы. Оптимальность принятых значений (параметры работы установленного оборудования) регламентируется прежде всего правилами эксплуатационной безопасности. В ряде случаев, например, при организации продаж ноутбуков с предустановленной ОС, крупные дилерские компании вносят собственные программные коррективы в работу БИОС.
- Аварийное восстановление работоспособности БИОС(а), куда также входит часто нуждающийся в своей реализации, инициализируемый пользователем, процесс сброса настроек микросистемы к их заводским значениям.
- Подключение внешних периферийных устройств.

- Некоторые важные нюансы по оптимизации отдельных компонентов микросистемы и общий комплексный процесс программной модернизации компьютера.
- Изменение порядка загрузки и назначение приоритетного загрузчика, когда необходимо переустановить ОС или же провести процесс ее восстановления после вирусного заражения.
Все вышеперечисленное лишь немногое (однако, основное!), что так или иначе требует выполнения общепринятого входа в среду БИОС для выполнения поставленных задач.
Как войти в БИОС на ноутбуке Lenovo в два клика: метод - «шустрый китаец»
Действительно, на лэптопах оговариваемого бренда сценарий доступа к БСВВ реализуется невероятно удобным образом. Практически все ноутбуки Lenovo оснащаются специальной кнопкой «Novo Button», посредством которой можно без всяких затруднений проникнуть в святая-святых электронной системы - BIOS.

Как правило, расположена такая клавиша в верхней части лицевой панели, практически рядом с кнопкой «POWER». Не редко можно встретить модели, у которых «шустрая Novo Button» находится на левом корпусном торце, непосредственно рядом с разъемом питания или . В любом случае такая кнопка имеет графическую маркировку в виде изогнутой стрелки левостороннего вращения.
При ознакомлении с технической документацией на устройство вы можете встретить и другое ее обозначение «OneKey Recovery», а также «OneKey Rescue System».
- Что ж, после того как вы нашли «Novo Button» - выключите компьютер.
- Нажмите заветную клавишу быстрого доступа к БИОС настройкам.

- После того как на экране высветится одноименное (кнопке) меню, задействуйте пункт «BIOS Setup».
Способ №2: классический вход в БИОС ноутбука Lenovo
Так как мы с вами говорим о ноутбуке, то нетрудно догадаться, что и на нашем портативном девайсе существуют такие функциональные клавиши как (F1-F12), плюс парочка кнопок FN.
Именно ими мы и воспользуемся в данном случае:
- Перезагружаем компьютер.
- Зажимаем клавишу «FN» и с интенсивностью два тапа в секунду несколько раз жмем кнопку «F2».

- Через доли секунд вы попадете в первичное окно микросистемы БИОС.
Также можно воспользоваться и таким способом:
- Выключите ноутбук.
- Вновь включите его.
- Как только на экране отобразится графический индикатор загрузки - зажмите кнопку «Power» до момента выключения ноутбука (время ожидания 3-5 секунд).
- Очередное нажатие кнопки «Power» и сразу задействуем «FN+F2» согласно вышеописанному алгоритму действий.
Что делать, если ничто не помогло?
В силу технологических свершений и повсеместно применяющемуся сценарию быстрой загрузки , часто происходит следующее: доли секунд и Windows грузится. Естественно, никакие клавиши (разве что «OFF» или «Reset») уже не помогут пользователю вызвать меню БИОС. Что касается очередной неудачной попытки «словить момент входа», то все будет повторяться вновь и вновь. Если нечто подобное происходит и у вас, уважаемый читатель, то скорее всего вам поможет метод описанный в этой статье .

Кстати, если вы хотите избавить себя от некой предрасположенности ноутбучной системы всячески кочевряжится моменту входа в базовое меню настроек, то следует изменить некоторые параметры в разделе «Boot» вашей микросистемы.
- После того как вам удалось войти в BIOS, перейдите по вкладке «Boot» в загрузочное меню микросистемы.
- В первом пункте «Boot Mode», измените параметр загрузки на «Legacy Support».
- Во втором - «Boot Priority», на - «Legacy First».
После того как вы два раза подряд нажмете клавишу «Enter», будьте уверены, следующие попытки входа будут заведомо удачными!
В завершение: о том, чего следует опасаться…
Безусловно, прежде чем что-либо менять в настройках БИОС, следует хорошенько подумать, к чему могут привести такого рода необдуманные манипуляции. Как правило, начитавшись различных мануалов по разгону и не удосужившись подвергнуть сомнению опыт «прославленного апгрейдмена» доверчивый юзер добивается поистине «чудесных результатов» … иногда даже попахивающих дымком! Не уподобляйтесь легкомысленным мира сего, будьте мудры и рассудительны, друзья. Ну, а что касается вопросов оптимизации компьютера посредством настроек базовой микросистемы, то это тема уже другой статьи. Всего вам благонадежного и успешного входа в БИОС!
Некоторые пользователи, имеющие опыт эксплуатации ноутбуков Леново, стремятся не только дополнительно установить программы, но и изменить базовые параметры устройства. К ним относятся настройки системы безопасности, функции сенсорной панели, выбор определенного способа вывода картинки, калибровка батареи, переустановка операционной системы и прочее. Для этого требуется посетить БИОС. Кроме того, в нем хранится информация о серийном номере аппарата и другие подобные данные. В настоящее время разные версии БИОС немного отличаются по внешнему виду . Однако все они выполняют одинаковые функции: проверка устройства и обеспечение начальной настройки . Как зайти в биос lenovo ноутбук? Попробуем разобраться с этим, но сначала стоит ознакомиться с основным понятием.
Как выглядит БИОС?
БИОС выступает в качестве важной структуры ноутбука. В ее обязанности входит проверка системы в процессе загрузки. Его интерфейс интуитивно понятен и по внешнему виду представляет собой текстовую таблицу. Он управляется с использованием клавиатуры. На форумах в интернете можно отыскать массу способов перехода в БИОС, для чего используются разные комбинации кнопок. Как зайти в биос ноутбук lenovo? Ниже представлены проверенные способы.
Варианты перехода в БИОС в ноутбуках Леново
Первый способ предусматривает выполнение простых действий:

Вместо нее может выступать клавиша с наушниками или стрелочкой, которая находится около кнопки питания или сбоку (в зависимости от модели).

- На экране появляется меню, в котором нужно выбрать Bios Setup .

Второй способ предполагает использование кнопок F 2 и F12, которые находятся на клавиатуре.

При загрузке некоторых моделей ноутбуков на экране можно увидеть комбинацию из клавиш, позволяющих выйти в БИОС, если их удерживать некоторое время. В случае отсутствия этой информации существует общая схема.
- При включении удерживается кнопка F12 или Fn+F2, позволяющая попасть в подраздел БИОС для изменения порядка обращения к устройствам при смене операционной системы.

- При включении удерживается кнопка F2 или Fn+F2, чтобы войти в главное меню БИОС и изменять настройки на собственное усмотрение.

- Некоторые модели ноутбука, к примеру, Lenovo , позволяют заходить в БИОС, удерживая кнопку F Однако стоит отметить, что для переустановки системы здесь потребуются особые параметры, о которых стоит узнать в интернете.
Стоит отметить, что некоторые модели могут не реагировать на нажатия этих кнопок. К примеру, Lenovo Z50, а также g505, b560 и другие. В таком случае необходимо воспользоваться первым вариантом.
Важно удостовериться перед проведением подобных процедур, что ноутбук достаточно заряжен или стоит подключить его к сети. Желательно выбрать оба варианта, поскольку внезапное отключение питания чревато неприятными последствиями.
Как на Леново открыть БИОС? Оказывается, сделать это несложно. Достаточно руководствоваться вышеизложенной инструкцией. Также можно поискать руководство пользователя, которое прилагается к каждому ноутбуку. Там содержится информация о том, как перейти в БИОС. Но, в принципе, данных, описанных в этой статье, достаточно, чтобы осуществить такой переход.
В процессе переустановки операционной системы, а также при необходимости произвести калибровку аккумуляторных батарей и в ряде других случаев пользователю требуется обратиться к базовым настройкам портативного компьютера.
Если вы не знаете, как на ноутбуке Lenovo зайти в БИОС, то осуществить что-либо из вышеописанного будет весьма проблематично, а при некоторых обстоятельствах и вовсе невозможно. Но что мешает вам, уважаемый читатель, узнать, как можно войти в компьютерную «обитель» управления?
Специализированная выносная кнопка «Novo Button»
В некоторых модификациях китайского бренда для того чтобы попасть в базовую систему ввода/вывода достаточно нажать клавишу «Novo» (она же - «OneKey Recovery»). После того как на дисплее высветится сервисное меню, необходимо выбрать «Bios Setup» или же пункт с аббревиатурой «UEFI».
Обычно кнопка «Novo Button» располагается на передней части лэптопа, непосредственно возле клавиши включения ноутбука - «Power». Внимательно осмотрите верхний край клавиатурного модуля, если вы обнаружили значок в виде дугообразной стрелки - это и есть она!

В некоторых модификация клавиша «Novo Button» устанавливается в одной из торцевых частей корпуса. Опять же, следует особо пристально осмотреть лэптоп на предмет скрытых кнопок. В том случае, если ваш ноутбук не оснащен «спасательным» элементом «OneKey Recovery», можно попробовать следующий вариант.
Универсальный способ входа в Bios лэптопа
В принципе с помощью клавиш «Delite» и «F2» можно зайти в базовую микропрограмму большинства вычислительных устройств, включая десктопные модификации. Возможно и ваш ноутбук поддерживает, так сказать, традиционную схему доступа.
- Включите лэптоп.
- Зажмите кнопку «F2».
После непродолжительного процесса инициализации на экране девайса должен отобразится БИОС интерфейс. Иногда процедура вызова микропрограммы Bios осуществляется путем интенсивного нажатия соответствующей клавиши в момент запуска лэптопа, как если бы радист передавал сообщение азбукой Морзе. Однако не переусердствуйте, клавиатура не железная…
Не возникает проблем. Однако некоторые модели ноутбуков фирмы Lenovo имеют определенные особенности входа в bios и стандартными методами попасть в него не предоставляют возможности. В данной статье вы узнаете обо всех способах, которыми можно зайти в BIOS на ноутбуках Lenovo.
Способы входа в BIOS на ноутбуках lenovo
Сейчас будет приведен полный перечень способов, которыми можно попасть в биос на ноутбуках Lenovo:
- Клавиша F2;
- Клавиша F2, с предварительно нажатой кнопкой Fn на клавиатуре;
- Специализированная кнопка Novo Button;
- Клавиша F1;
- Клавиша Esc;
- Через параметры встроенного ПО EFI.
Вход в BIOS на Lenovo кнопкой F2
Данный способ стоит попробовать первым делом. Выключите ноутбук, нажмите и удерживайте F2 на клавиатуре и не отпуская ее, включайте ноутбук.
Кнопки F2 и Fn
Если вход в BIOS не произошел, то попробуйте сделать тоже самое, только еще предварительно нажмите кнопку Fn в левой нижней части клавиатуры.
Кнопка Novo Button
Внимательно осмотрите корпус вашего ноутбука. В том числе и его боковые грани. Если вы увидите небольшую отдельную круглую кнопку с изображением изогнутой стрелки, то это и есть кнопка Novo Button .

Кнопка Novo Button
Чтобы зайти в BIOS на Lenovo с ее помощью, просто выключите ноутбук и нажмите Novo Button . После этого должен произойти автоматический сход в настрой биос, либо же появиться небольшое меню, в котором нужно выбрать опцию входа в BIOS.
F1 или клавиша Esc
Данные кнопки используются намного реже для входа в меню BIOS, Но вот, например, на ноутбуке Lenovo v580c войти в биос можно нажатием на кнопку Esc в левом верхнем углу клавиатуры. Появится меню, где нужно нажать F1 чтобы попасть в BIOS.

Кнопки F1 и Esc
Обратите внимание, что F1 вероятно нужно будет нажимать вместе с Fn .
Параметры встроенного ПО
Данный способ работает только из под Windows 8-8.1. Он чем то напоминает запуск Windows в . Чтобы им воспользоваться нужно открыть меню «Пуск», зажать клавишу «Shift» на клавиатуре и не отпуская ее выбрать «Перезагрузка».

Диагностика

Параметры встроенного По UEFI

Перезагрука
Появится меню, в котором нужно выбрать «Диагностика » -> «Параметры встроенного ПО UEFI » -> «Перезагрузить «.
После этого ноутбук перезагрузится и вы попадете в BIOS.
Метод работает на ноутбуках всех фирм, с предустановленной Windows 8.1.
Если вам нужно попасть в BIOS для выставления загрузки с флешки, то этого для этого можно обойтись и без входа в BIOS. Можно попробовать воспользоваться вызовом загрузочного меню.
Для этого при включении ноутбука зажмите и держите кнопку F12 . Возможно придется это делать вместе с зажатой кнопкой Fn . Должно появится меню с выбором устройства загрузки. В нем должна быть ваша флешка, которую нужно выбрать клавишами со стрелками и нажать «Enter «.

Флешка в списке устройств для загрузки
Надеемся, что хотя бы один из вышеописанных методов входа в биос на ноутбуках леново вам помог.
БИОС является очень важной компьютерной программой, записанной на чип материнской платы. Она позволяет пользователю изменять настройки программного и системного обеспечения, делая их низкоуровневыми, осуществляет помощь в ремонте, выполняет функции регулировщика в работе системной платы. Первое, что делает мастер при поломке компьютера или ноутбука - заходит в BIOS. В 80% из ста именно оттуда он получает информацию о причинах неисправности системы.
Распространенные способы входа на ноутбуке Lenovo
Самым распространенным и всем известным способом того, как войти в BIOS, является нажатие на клавиатуре клавиши Delete . Однако, некоторые производители компьютеров и ноутбуков, в том числе и Lenovo, определили для своих систем другие способы входа.
Выбирая при покупке производителя Леново, необходимо помнить о том, что компьютерная техника данной компании выпускается, как правило, с уже установленной операционной системой. Если же вы хотите переустановить программное обеспечение на своем ноутбуке, то можете столкнуться с проблемой: почти все современные модели игнорируют желаемую вами операционную систему, стремясь вернуть компьютер к первоначальной. Именно для этого вам понадобится умение самостоятельно зайти в БИОС, чтобы обойти данную проблему.
В зависимости от модели Леново зайти в BIOS можно несколькими способами:
- нажать и удерживать клавиши F1 или F2 ;
- нажать кнопку DELETE ;
- нажать кнопку Novo Button.
Практически все современные ноутбуки Леново имеют на своей панели или боковом ребре кнопку Novo Button . Найти ее не составляет трудностей. Производитель выделил ее соответствующим рисунком - изогнутой стрелкой.

Если вам необходимо попасть в BIOS на ноутбуке Lenovo, то вместо кнопки включения требуется нажать Novo Button . При загрузке система войдет в BIOS.
Обратите внимание на то, что БИОС на мониторе появится не сразу. Чтобы выполнить вход в программу, необходимо выполнить еще один шаг - найти в меню «Novo Button » вариант загрузки ноутбука «BIOS Setup », который выбирается кнопкой мышки. После выбора нажимаем на клавиатуре клавишу Enter . Вы вошли в программное обеспечение.
Как в ноутбуке Леново зайти в БИОС из операционной системы Windows 8.1
Этот способ входа не так распространен, как предыдущие, но, тем не менее, им успешно пользуются как обычные пользователи, так и программисты. Он предложен специалистами для тех случаев, когда клавиатура ноутбука или клавиши входа в БИОС неисправны. Давайте рассмотрим, как войти в БИОС в данном случае.

Вход в программу требует проведения следующих действий:
- Загрузить ноутбук с уже установленной операционной системой Windows 8.1.
- Выбрать указателем мышки «Параметры » в нижнем правом углу Win 8.1.
- Зайти в «Изменение параметров пользователя » и выбрать «Обновление и восстановление ».
- Выбрать указателем мышки «Восстановление » - «Особые варианты загрузки ».
- Затем необходимо перезагрузить систему, выбрав пункт «Перезагрузить сейчас ».
- На мониторе появится вкладка «Диагностика ». Здесь требуется выбрать функцию «Параметры встроенного ПО UEFI ».
- Вновь перезагрузить ноутбук.
Выполнив ряд перечисленных действий, вы попадете в БИОС. Помните о том, что этот вход возможен только для ноутбуков Леново с Windows 8.1.
Загрузка ноутбука Леново с флешки через BIOS
Чаще всего эта операция проводится специалистами для того, чтобы вылечить ноутбук от вирусов. Различные софты записываются на съемный носитель, но загрузиться с него, как правило, не так просто. Проблема в том, что все последние модели ноутбуков Леново, начиная с выпуска 2013 года, имеют программное обеспечение BIOS UEFI, имеющее сертифицированные ключи безопасности Secure Boot. Именно они позволяют загружать ноутбук лишь при использовании лицензионного установочного диска Windows 8.

Для того чтобы провести загрузку с носителя в таком БИОСе, необходимо отключить в нем Secure Boot, выполнив следующие действия:

После всех проведенных шагов ноутбук начнет следующую загрузку с флешки.
Обратите внимание на то, что для ряда моделей Lenovo бывает недостаточно отключения лишь одного параметра Secure Boot. Для загрузки системы со съемного носителя может потребоваться включение режима совместимости.
В различных моделях он может называться, как CSM OS, CSM Boot, Legacy BIOS, UEFI and Legacy OS или просто CSM.
Возможности БИОС в ноутбуках Леново
Поскольку основной задачей программного обеспечения БИОС является тестирование ноутбука, то сама программа на мониторе отображается в виде таблицы, разделенной на ряд дополнительных вкладок. Они информируют пользователя о конфигурации ноутбука, показывают основные технические характеристики данной модели, дают возможность выполнить загрузку и настроить систему безопасности. На экране все эти разделы отображены, как «», «Configuration », «Boot », «», «Exit ».

Обратите внимание на важную деталь. При передвижении в БИОС мышь, подключенная к ноутбуку, прекращает работать, поэтому находясь в меню программного обеспечения, навигацию проводят при помощи кнопок с указателями. Необходимо помнить о том, что во всех без исключения конфигурациях измененные настройки начинают работать только после их сохранения и перезагрузки ноутбука.
Помните о том, что БИОС, как и любое другое программное обеспечение, требует регулярного обновления. Не пользуйтесь для скачивания сомнительными сайтами и блогами. Все продукты, установленные в ноутбуках Леново, можно скачать и обновить с официального сайта производителя. И делать это предпочтительней на тот же компьютер, где собираетесь менять программное обеспечение. Версию БИОС можно узнать, пройдя процедуру POST при нажатии клавиши Pause/Break .

О том, как зайти в BIOS, вы уже знаете.
Заключение
Каждый начинающий пользователь должен понимать, что программное обеспечение BIOS является системой, при помощи которой выставляются основные настройки быстрой и функциональной работы ноутбука. А поэтому, изменяя их, должны отчетливо понимать, что именно делаете. Неуверенным пользователям лучше проконсультироваться со специалистом или доверить тестирование ноутбука ему.
Видео по теме
Множество людей являются счастливыми обладателями ноутбука Леново. И скажем прямо - ноут этот достаточно надежный и качественный. Но отличаются изделия от этого производителя одной характерной особенностью. А именно нетрадиционным входом в биос. А зайти туда бывает просто необходимо, например, чтобы переустановить операционную систему.
В этой небольшой, но информативной статье вы сможете узнать как быстро и просто войти в биос (для этого есть целых три надёжных «железобетонных» способа). Интернет-статья откроет вам два небольших секрета, с помощью которых вы гарантированно попадете в bios с любого ноутбука (независимо от марки и фирмы производителя), в случае если у вас не получилось сделать это традиционным способом. И напоследок маленький бонус - как в несколько кликов попасть в загрузочное меню Lenovo. Но это так, на всякий случай.
Простой алгоритм входа в bios на ноутбуке Леново или кнопка NOVO BUTTON вам в помощь!
Практически каждый ноутбук Lenovo оснащен кнопкой спецпредназначения под названием «Novo Button». Возможно, вы знакомы с ее вторым названием «OneKey Recovery » или же «OneKey Rescue System». Ее легко найти по нарисованной маленькой согнутой стрелочке. Она расположена на фронтальной части клавиатуры.
Итак, действуем по схеме:

Как c Lenovo B50 10 как зайти в биос, используя Fn+F2

Второй такой же простой способ решения проблемы входа в биос с ноутбука Леново. Работаем по плану:
- Для начала перезагружаем ноут;
- В самой начальной фазе загрузки нажимаем и удерживаем клавишу Fn. И, продолжая давить на Fn, очень быстро кликаем на клавишу под названием F2.
Вход в bios с ноутбука Lenovo b590 (или с ноутбука Lenovo b50 10) с применением кнопок Fn и F2 не всегда является результативным. Будьте готовы к тому, что этот способ может и не сработать.
А теперь обещанные ранее два секрета
Мало кому известно, что есть еще два малоизвестных варианта как с ноутбука lenovo b50 10 зайти в биос. Итак, приступим.
Секрет № 1
Вход в BIOS с ноута Леново с помощью компьютерной мыши. Да, вы все правильно поняли. Вам понадобится это маленькое компьютерное приспособление - мышь для компьютера. Их у вас может быть даже две:
- Встроенная в ваш Леново;
- Отдельно приобретенная и подключенная к нему.
А теперь внимание! Алгоритм первого секрета как зайти в биос на lenovo b590:

Секрет № 2 как войти в биос на ноутбуке lenovo
Новички иногда слышат «Перезагрузить… войти в БИОС lenovo b50 … нажать … клавишу настройка/. . . запускать» и действуют строго в соответствии с написанным или услышанным. Они просто выключают ноутбук Леново и, войдя в операционную систему , нажимают клавишу входа в БИОС. Но в таком случае у них откроется не БИОС, а начнётся загрузка ОС, проблема заключается в том, что операционная система Windous 8.1 запрограммирована на быстрый вход, который привязан к гибернации. И поэтому в Биос можно входить только через меню Перезагрузить на вашем любимом ноуте. Запомните, не запускайте «выключить и включить» на вашем ideapad.
Как видите, ничего сложного. Нужно просто привыкнуть и учитывать, что ваш ноутбук немного особенный в сравнении со многими другими.
БИОС является очень важным компонентом компьютера и представляет собой часть системного программного обеспечения. С его помощью при включении компьютера тестируется и проверяется работоспособность всех компонентов. Он позволяет пользователю вносить изменения в работу отдельных компонентов компьютера, устанавливать приоритет загрузки, дату и время и т. д. В этой статье рассмотрим, как на ноутбуках фирмы Lenovo.
В разных моделях ноутбуков марки Lenovo вход немного отличается. Если вы впервые хотите , посмотреть, как это сделать, вы сможете в инструкции к ноутбуку. Еще есть способ узнать, какие клавиши входа использует ваша модель. В течение 2-3 секунд после включения ноутбука, они отображаются на экране в качестве подсказки.
В общем, в большинстве моделей Lenovo для входа в БИОС используется клавиша F2 или комбинация Fn+F2. Но не все модели реагируют на их нажатие.
Для того, чтобы зайти в BIOS на модели Lenovo g50 нужно нажать специальную кнопку, возле которой обозначена стрелка. Эта кнопка находится возле входа по питанию(зарядке). На выключенном ноутбуке её нужно нажать и удерживать до тех пор, пока не появится «Novo Button Menu».
Затем с помощью стрелок вверх/вниз выбираем «BIOS Setup». Таким образом, вы сможете зайти в настройки в БИОС. Если что-то меняете в настройках, для сохранения изменений и выхода нажмите Fn+F10. После появится запрос на сохранение изменений и затем нажмите Enter для их подтверждение.
Как зайти в настройки на ноутбуке Lenovo b50-30
На этой модели вы не зайдете в настройки БИОС с помощью кнопок Delete, F2, F8 или F10, и здесь нет кнопки возле входа питания. Кнопка для вызова меню «Novo» расположена с правой стороны возле USB порта. Для того, чтобы нажать на эту кнопку потребуется булавка или острый предмет. После попадете в меню «Novo Button Menu».
Настраиваем BIOS на Lenovo b50-70 для установки загрузки с флешки
Для настройки загрузки с флешки на Lenovo b50-70 устанавливаем её в USB-порт и заходим в настройки через комбинацию клавиш Fn+F2. Переходим на вкладку Boot в раздел Boot Mode и меняем UEFI на Legacy Support. В Boot Priority также меняем на Legacy First. Затем выходим и подтверждаем сохранение изменений.
После перезагрузки ноутбука опять нужно зайти в настройки BIOS по Fn+F2. Переходим на вкладку Boot. Здесь в разделе Legacy появились жесткий диск, привод и флешка. Для загрузки с флешки переносим её на первое место с помощью клавиш Fn+F6.
После установки операционной системы с флешки, вы сможете вернуть настройки по умолчанию (на заводские) в разделе Exit. Здесь выбираем пункт Load Default Setting.
Особенности входа в BIOS на ноутбуках с Windows 8
Рассмотрим, как выполнить вход в БИОС на ноутбуке Lenovo v580c с установленной Windows 8. После нажатия и удерживания специальной кнопки (со стрелкой) возле входа по питанию появляется окно восстановления системы Windows 8.
Выбираем язык, раскладку клавиатуры, затем режим «Диагностика»(восстановление компьютера). После переходим в «Дополнительные параметры», затем в «Параметры встроенного ПО UEFI и жмём на кнопку «Перезагрузить». После попадаем в меню БИОС.
Еще случай, когда после установки Windows 8 на ноутбук v570 автоматически блокируются клавиши входа в БИОС F2 и F12. Также в этой модели нет специальной кнопки «Novo».
Чтобы их разблокировать, нужно снять аккумуляторную батарею, раскрутить нижнюю крышку и снять на несколько минут батарейку. Таким образом, обнуляются настройки BIOS. После этого, клавиши будут разблокированы.