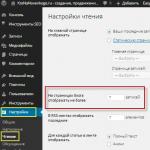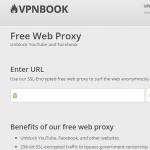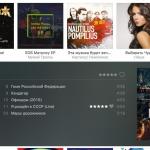Как отключить проверку цифровых подписей драйверов в Windows. Как отключить проверку цифровой подписи драйверов Windows Установка драйверов без цифровой подписи windows 8.1
Требование обязательного наличия цифровой подписи драйвера в Windows 8 (Device Driver Signing) –это требование системы безопасности Windows, которая разрешает установку только драйверов, имеющих цифровую подпись производителя. Система сертификации и подписывания драйверов нужна Microsft для того, чтобы максимально обезопасить систему от установки некорректного или опасного ПО, способного дестабилизировать систему.
При попытке установки в Windows 8 драйвера, не имеющего цифровой подписи появляется окно с предупреждением:
“Windows encountered a problem installing the driver software for your device. Windows found driver software for your device but encoutered an error while attempting to install it. The hash for the file is not present in the specified catalog file. The file is likely corrupt or the victim of tampering.”
(Хэш этого файла отсутствует в заданном файле каталога. Возможно файл поврежден или подделан)

В этой статье мы предлагаем познакомиться с процедурой установки неподписанного драйвера устройства в Windows 8 путем отключения проверки цифровой подписи драйвера системой. Немаловажно отметить тот факт, что неподписанные версии драйверов Вы устанавливаете на свой страх и риск, и четко понимаете, что своими действиями вы рискуете стабильностью и безопасность своей ОС .
Напомним, что требование обязательного подписывания драйверов, выполняемых в режиме ядра, появилось впервые в 64 битной Windows Vista. Однако, если в Windows 7 (ранее мы уже описывали как в Windows 7 можно ) и Vista, система еще предлагала возможность установки неподписанного драйвера (что не всегда получалось), то в Windows 8, установка драйвера без цифровой подписи просто завершается с соответствующим предупреждением.
Отключаем проверку цифровой подписи драйвера в параметрах загрузки Windows 8
Отключать проверку подписи можно из меню параметров загрузки Windows 8. Чтобы попасть в него, нужно в системе нажать комбинацию клавиш Win+ I , выбрать пункт Change PC Settings , затем на вкладке General выбрать опцию Restart Now (перезагрузится сейчас). В результате компьютер перезагрузится и автоматически попадет в режим расширенных параметров загрузки.
Тот же самый эффект (попасть в режим настройки параметров загрузки системы) можно, компьютер из командной строки ():
Shutdown.exe /r /o /f /t 00


Затем выберите опцию Advanced Startup


И, наконец, нажмите кнопку Restart

Компьютер опять перезагрузится и перед вами появится меню выбора опций загрузки. Нас интересует пункт Disable driver signature enforcement (отключить проверку драйвера), выберите его нажав на клавиатуре клавишу F7 или 7

В результате Windows 8 загрузится в режиме, в котором возможна установка подписанных драйверов. Теперь при установке такого драйвера (через диспетчер устройств или с помощью мастера) в Windows 8 появится окно с предупреждением системы безопасности Windows:

Выберите пункт: Install this driver software anyway , после чего драйвер должен установится. Осталось перезагрузиться в обычном режиме и проверить работоспособность установленного драйвера и устройства.
Установка неподписанного драйвера в Тестовом режиме Windows 8
В том случае если вышеприведенная методика у вас не сработала, существует еще один способ установки неподписанных драйверов. В Windows 8 и Windows Server 2012 существует так называемый «тестовый режим работы» (Test Mode ), в котором возможна установка любых (в т.ч. и неподписанных драйверов).
Чем грозит работа системы в «тестовом режиме»? Технически вы работаете с той же самой полноценной ОС, но есть несколько нюансов. Во-первых, формально такая конфигурация не поддерживается вендором (Microsoft). Во-вторых, переведя систему в отладочный режим работы, вы существенно снижаете ее безопасность и стабильность работы ОС, так что риск появления различных ошибок, BSOD-ов и заражения ее существенно увеличивается.
Итак, на 64 битной ОС нужно запустить командную строку с правами администратора и последовательно выполнить команды:
Bcdedit.exe /set nointegritychecks ON bcdedit.exe /set TESTSIGNING ON
Первую команду можно заменить на
Bcdedit.exe /set loadoptions DDISABLE_INTEGRITY_CHECKS
После каждой команды должно появляется сообщение об ее успешном выполнении.
Затем перезагрузите систему и попробуйте установить неподписанный драйвер.
Факт работы Windows 8 в тестовом (отладочном) режиме проявляется в наличии в правом нижнем углу рабочего стола надписи: Тестовый режим (Test Mode), версии ОС и номера сборки Windows.

Чтобы отключить Test Mode, необходимо с правами админа выполнить команды:
Bcdedit.exe /set nointegritychecks OFF bcdedit.exe /set TESTSIGNING OFF
Вместо первой команды можно использовать:
Bcdedit /set loadoptions ENABLE_INTEGRITY_CHECKS
Итак, мы рассмотрели способы отключения проверки цифровой подписи в 64-битной версии Windows 8.
Стоит отметить, что подобная проблема наиболее часто возникает у владельцев всевозможных старых устройств (драйвера на которые также существенно устарели). Этим «счастливчикам» нужно быть готовым к тому, что старые драйвера без цифровой подписи производителя, установленные по данной статье в обход системы безопасности Windows, не всегда будут работать корректно. Поэтому в первую очередь рекомендуется проверить наличие свежей подписанной версии драйвера для Windows 8 (Windows 7) на сайте производителя.
Начиная с Windows 7, компания Microsoft ужесточила требования к устанавливаемым драйверам. Теперь каждый драйвер обязан иметь сертифицированную Microsoft цифровую подпись, в противном случае установить его будет нельзя. Проверка цифровой подписи драйверов производится в начале их установки и, если таковой не обнаруживается, пользователь получает ошибку вроде «Windows не может проверить издателя этого драйвера». Если же драйвер попробовать установить принудительно, а для этого в окошке с сообщением предусмотрена соответствующая опция, то он все равно не установится.
Чтобы решить эту проблему, потребуется отключение проверки подписи драйверов. Оно может быть либо одноразовое, либо на постоянной основе. В большинстве случаев в целях обеспечения дополнительной безопасности рекомендуется отключать проверку до первой перезагрузки, но если вы уверены в своих действиях и доверяете разработчику, можете отключить ее навсегда. Итак, давайте посмотрим, как отключить проверку подписи драйверов в Windows 7/10, используя для этого разные способы.
Этот вариант отключения проверки цифровой подписи – одноразовый. Выбор режима с отключенной проверкой несколько отличается в разных версиях операционной системы. Если вы работаете в Windows 10, зайдите через приложение «Параметры» в раздел «Обновление и безопасность», переключитесь на вкладку «Восстановление» и нажмите кнопку «Перезагрузить сейчас», расположенную под заголовком «Особые варианты загрузки».
Загрузится экран выбора действия. Выполняем следующее. Последовательно выбираем Поиск и исправление неисправностей – Дополнительные параметры – Параметры загрузки – Перезагрузить .




Система перезагрузится, и вы увидите экран параметров загрузки, в котором вам нужно будет нажать кнопку F7, соответствующую опции отключения обязательной проверки подписи драйверов.

После загрузки Windows вы сможете установить неподписанный драйвер без ошибок и предупреждений.
Аналогичным образом действуем в Windows 8 и 8.1, только для загрузки в режиме отключенной проверки драйверов открываем панель Charms, выбираем там Изменение параметров компьютера – Обновление и восстановление – Восстановление – Перезагрузить сейчас .


В остальном практически все то же самое.
В Windows 7 попасть в меню дополнительных параметров проще всего, нажав кнопку F8 при загрузке компьютера. Когда на экране появится меню, выберите с помощью клавиш-стрелок в списке соответствующую опцию и нажмите Enter.

Отключение через редактор групповой политики
Если вы желаете отключить проверку подлинности драйверов на постоянной основе, можете воспользоваться редактором локальной групповой политики. Это универсальный способ и работает он одинаково в Windows 7, 8/8.1 и 10 с одним лишь условием – редакция системы должна быть выше Home. Запустите редактор командой gpedit.msc и перейдите в левой колонке по пути Конфигурация пользователя – Административные шаблоны – Система – Установка драйвера .

Справа дважды кликните по политике «Цифровая подпись драйверов устройств». В открывшемся окне настроек установите радиокнопку в положение «Включено», а в выпадающем меню чуть ниже выберите опцию «Пропустить».

Сохраните настройки и перезагрузите на всякий случай компьютер. Все, после этого можно спокойно устанавливать неподписанный драйвер.
Аналогичные результаты можно получить, воспользовавшись обычной командной строкой, а если быть точнее, консольной утилитой bcdedit . Этот способ также универсален, единственное условие – необходимо, чтобы на ПК был обычный BIOS. Впрочем, прибегнуть к нему можно даже если на вашем компьютере UEFI, только вам в обязательном порядке нужно будет отключить функцию Secure Boot. Откройте классическую командную строку или консоль PowerShell от имени администратора и выполните последовательно эти две команды:
bcdedit.exe -set loadoptions DISABLE_INTEGRITY_CHECKS
bcdedit.exe -set TESTSIGNING ON
После выполнения каждой команды вы должны получить подтверждение «Операция успешно завершена».


Перезагрузите компьютер и установите неподписанный драйвер. Маленький нюанс – после перезагрузки в правом нижнем углу экрана у вас появится уведомление «Тестовый режим» с указанием версии и редакции системы.

Чтобы от него избавиться, вам придется вновь включить проверку подписи драйверов. Для этого выполняем эти две команды:
bcdedit.exe /set loadoptions ENABLE_INTEGRITY_CHECKS
bcdedit.exe /set TESTSIGNING OFF
Маловероятно, но может статься, что при следующей перезагрузке проверка включится вновь. Как отключить проверку подписи драйверов навсегда в таком случае? Есть еще один способ, и он также подразумевает использование консольной утилиты bcdedit . На этот раз вам нужно будет сначала загрузить Windows в безопасном режиме. Включается он в параметрах загрузки (как их открыть, мы рассматривали выше) нажатием кнопки F4. В Windows 7 для выбора используются клавиши-стрелки.
Загрузившись в безопасном режиме, откройте от имени администратора командную строку и выполните команду bcdedit.exe /set nointegritychecks on , а затем перезагрузитесь в обычном режиме.

Проверка подписи также будет отключена. По отзывам многих пользователей, этот способ является более надежным. На будущее, если вы захотите вновь включить проверку, загрузившись в безопасном режиме, выполните ту же команду, только замените в ней ключ on ключом off .
Установка драйверов нового оборудования обычно происходит в штатном режиме, однако иногда установка преподносит сюрпризы и приходится изощряться. В определенных случаях может понадобиться отключение проверки цифровой подписи драйвера в Windows 7, Vista, XP, 8/8.1. 64-разрядные операционные системы Windows производят такую проверку в обязательном режиме.
Внимание! Отключайте проверку цифровой подписи разработчика только в том случае, если вы уверены, что устанавливаемый драйвер получен из надежного источника.
Отключение в Windows 7 и более ранних версиях
В помощью клавиш Win+R откройте утилиту Выполнить и введите gpedit.msc . Нажмите ОК и если на экране появится окно с сообщением об ошибке, значит у вас установлена одна из начальных версий Windows 7. Проблема устраняется самостоятельной установкой редактора групповых политик, подробности . После установки редактора повторяем алгоритм, приведенный выше. В утилите Выполнить вводим gpedit.msc - откроется окно "Редактор локальной групповой политики".
Дальнейший алгоритм таков. Переходим в раздел "Конфигурация пользователя" → "Административные шаблоны" → "Система" → "Установка драйвера". Открываем параметр "Цифровая подпись драйверов устройств" и ставим значение "Отключено". Нажимаем "Применить", "ОК" и перезагружаем компьютер.
Отключение без использования gpedit.msc
Если приведенный выше вариант по каким-либо причинам вам не подходит, можно и желательно использовать второй способ. При включении компьютера до начала загрузки Windows нажимаем клавишу F8 . Откроется меню загрузки операционной системы - в нем выбираем "Отключение обязательной проверки подписи драйверов " и жмем Enter . Если вместо меню у вас сразу загрузилась Windows, выключите компьютер и повторите все заново.
Данный режим загрузки ОС позволит установить любые драйвера, но после перезагрузки компьютера проверка подписи снова включится, однако установленные драйвера работать будут . При необходимости установки новых драйверов нужно будет снова загрузить ОС в режиме отключения проверки.
Отключение проверки в Windows 8/8.1
Отключение проверки цифровой подписи драйверов в Windows 8/8.1 аналогично предыдущему способу, однако имеет свою особенность из-за отсутствия стандартного меню F8. Итак, сочетанием клавиш Win+i вызовите панель параметров и выберите , удерживая нажатой клавишу Shift .

Далее перед выключением ПК нужно будет нажать на несколько кнопок меню. В первом диалоге выбираем Диагностика , во втором Дополнительные параметры , в третьем Параметры загрузки , в четвертом ничего не выбирая нажимаем кнопку Перезагрузить .
После перезапуска появится аналог F8-меню, в нем нужно нажать F7 , выбрав тем самым: 7) Отключить обязательную проверку подписи драйверов . После этого операционная система загрузится в режиме, позволяющем установить любой драйвер.
Иногда, со старыми драйверами возникает такая проблема, из-за блокировки они никак не могут установиться.При желании, эту защиту можно отключить и спокойно произвести установку неподписанного драйвера. Сейчас мы рассмотрим, как отключить проверку цифровой подписи драйвера в Windows 8 и установить не подписанные драйвера
Отключаем проверку цифровой подписи драйвера
Прежде чем приступите к нижеописанным действиям, вы должны четко осознать, что при установке неизвестного программного обеспечения, существует большой риск подвергнуть свою систему (и целостность своих данных) опасности. Поэтому все действия совершаете исключительно на свой страх и риск, при условии четкой уверенности в безопасности данного софта.
Необходимость в наличии цифровой подписи появилась еще в Vista. Но в этой системе, как и в Windows 7, выводится обычное предупреждение, в котором есть возможность разрешить установку неизвестного ПО. А вот начиная с Windows 8, предупреждение твердо запрещает установку и здесь нет никаких кнопок, позволяющих это отменить. На первый взгляд может показаться, что установить такой драйвер вообще невозможно. На самом деле, лазейки всегда найдутся.
Отключаем проверку подписи через параметры загрузки
Проверка подписи может отключаться в меню с параметрами загрузки. Для его открытия, одновременно нажмите клавиши Win+I, и в открывшемся меню нажмите на «Change PC Settings». В следующем окне нажмите на вкладку «General» и сделайте клик по кнопке «Restart Now» (выполнить перезагрузку сейчас). После этого, компьютер сразу же перезагрузится и в момент запуска системы, появится меню с параметрами загрузки. Кстати, в это меню можно попасть и при помощи перезагрузки, выполненной из командной строки, от имени администратора:
shutdown.exe /r /o /f /t 00
В меню мы должны открыть раздел «Диагностика» (Troubleshoot).
А в нем нажать на «Дополнительные параметры» (Advanced Startup). После этого выберите «Параметры загрузки» (Startup Settings).
После этого выберите «Параметры загрузки» (Startup Settings). Затем кликните по кнопке «Перезагрузить» (Restart).
Затем кликните по кнопке «Перезагрузить» (Restart).
Теперь произойдет еще одна перезагрузка компьютера, после которой появится новое меню с опциями загрузки. Нам необходимо выбрать седьмой пункт «Отключить обязательную проверку подписи драйверов» (Disable driver signature enforcement). Он отключает проверку подлинности драйверов. Для того, чтобы выбрать его, нажмите F7, или клавишу 7, на своей клавиатуре. После активации этого параметра, произойдет загрузка Windows 8 в режиме, позволяющем производить установку драйверов с неизвестным издателем. Когда запустите установку подобного драйвера, на экране появится диалоговое окошко, в котором будет предупреждение о невозможности проверить данный софт.
После активации этого параметра, произойдет загрузка Windows 8 в режиме, позволяющем производить установку драйверов с неизвестным издателем. Когда запустите установку подобного драйвера, на экране появится диалоговое окошко, в котором будет предупреждение о невозможности проверить данный софт.
Выбираем второй пункт «Все равно установить этот драйвер » (Install this driver software anyway). Затем должна начаться установка не подписанного драйвера. После этого выполняем перезагрузку и загружаем систему в ее обычном режиме. Проверяете как работает только что установленный драйвер
Если с предыдущим способом ничего не получилось, то есть еще одна хитрость, позволяющая устанавливать драйвера без подписи. В таких системах, как Windows 8 и Windows Server 2012, предусмотрен специальный «тестовый режим» или «Test Mode». В нем можно устанавливать любое ПО, даже если в обычном режиме оно блокируется. Но такой режим работы сопряжен и с повышенной опасностью. В отладочном режиме значительно возрастает риск нарушить нормальную работу системы или заразить ее вредоносным программным обеспечением.
Для 64 разрядной операционной системы, это делается следующим образом. Запускаем командную строку от имени администратора и вводим команду:
bcdedit.exe /set nointegritychecks ON
bcdedit.exe /set TESTSIGNING ON
После нее сразу введите эту:
bcdedit.exe /set loadoptions DDISABLE_INTEGRITY_CHECKS
Внимательно смотрите за сообщениями в терминале. После выполнения каждого шага, должно выводиться подтверждение об успешно совершенной команде.
Теперь выполните перезагрузку своего ПК и попытайтесь установить проблемный драйвер. После перезагрузки обратите внимание на нижний угол экрана, возле часов. Там должно быть сообщение, гласящее о работе Windows 8 в тестовом режиме. 
Н
ачиная с Windows 7
, 64
-битные редакции операционной системы от Microsoft защищены от установки драйверов с отсутствующей цифровой подписью. Такая мера безопасности призвана защитить операционную систему от сбоев и ошибок, к которым может привести некорректная работа драйверов. Ну и, конечно же, цифровая подпись
– это метод противодействия проникновению вредоносного ПО, которое часто прячется под видом драйверов для распространённых компьютерных комплектующих.
Цифровая подпись драйвера является гарантией, что это программный продукт от производителя компьютерной комплектующей, а не результат чьей-то кустарной самодеятельности или модификации.
Но драйвера с отсутствующей цифровой подписью – не всегда вредоносное или проблемное ПО. Необходимость установки драйверов без подписи реже возникает при наличии в числе аппаратной начинки компьютера устаревших комплектующих или при подключении периферийных устройств типа старых моделей МФУ. Чаще надобность в отключении цифровой подписи драйверов встаёт в процессе перепрошивки смартфонов и планшетов от китайских производителей. Например, отсутствие цифровой подписи — норма для прошивочных драйверов многих бюджетных Android-устройств на базе процессорной платформы MTK.
Отключать механизм проверки цифровой подписи драйверов Windows нежелательно. Однако эта процедура допустима, если речь идёт об установке драйвера, не имеющего цифровой подписи, но полученного из надёжного и проверенного источника . Тем не менее даже при установке проверенного драйвера не лишним будет прежде позаботиться о возможности отката Windows.
Итак, как осуществляется отключение проверки цифровой подписи драйверов? Рассмотрим ниже, как это сделать в системах Windows 7, 8.1 и 10.
1. Разовое отключение
К разовому отключению проверки подписи драйверов необходимо прибегать преимущественно. Это те самые случаи установки драйверов без цифровой подписи для устаревших комплектующих и периферии, а также перепрошиваемых Android -устройств. Режим работы Windows, при котором проверка подписи драйверов будет отключена, можно использовать до следующей перезагрузки компьютера. После перезагрузки новые драйвера без цифровой подписи не установятся, но уже установленные будут работать без каких-либо проблем.
Одноразовое отключение проверки цифровой подписи драйверов осуществляется в специальном режиме загрузки операционной системы. В системе Windows 7 попасть в этот режим можно, нажав клавишу F8 в процессе загрузки компьютера. В окне выбора дополнительных вариантов загрузки последним пунктом будет предложен дальнейший запуск системы в условиях отключенной функции проверки подписи драйверов.
В системе Windows 8.1 запуск такого режима загрузки активируется в штатном приложении . Заходим в раздел «Обновление и восстановление» .

Затем переключаемся на вкладку . В правой части окна нам нужны , ниже описания которых находится кнопка «Перезагрузить сейчас» . Собственно, её и нажимаем.

Точно такой же путь (но в отличном интерфейсе Modern UI ) проходим в системе .


После перезагрузки компьютер запустится в предзагрузочном интерфейсе в виде меню выбора действия. В обоих системах нам нужен один и тот же раздел, но в Windows 8.1 он называется ,

а в системе – .


затем выбираем ,

а после этого – .

В окне параметров загрузки возможность запуска операционной системы без проверки подписи драйверов будет отмечена пунктом 7 . Порядковый номер выбранного параметра – это соответствующая клавиша функционального ряда F1-F9 . Соответственно, в нашем случае далее жмём клавишу F7 .

После этого последует с виду обычная загрузка Windows 8.1 или 10 , но до следующего перезапуска система не будет препятствовать установке драйверов без цифровой подписи.
2. Отключение полностью
Отключать проверку цифровой подписи драйверов полностью не рекомендуется на пользовательских устройствах , но допускается на компьютерах и виртуальных машинах, специально предназначенных для тестирования ПО. Да и возможность полного отключения предусмотрена только в редакциях Windows Pro . Для этого нам потребуется редактор групповой политики, запустить его в редакциях Pro систем Windows 7 , 8.1 и 10 можно с помощью службы . Вызываем её клавишами Win + R , в её окне вводим команду:
gpedit.msc
и кликаем «Ок» .

Слева, в древовидной структуре окна редактора групповой политики раскрываем разделы «Конфигурация пользователя» , далее - «Административные шаблоны» , затем – «Система» , наконец - . В правой части окна этого раздела нам нужен, соответственно, параметр цифровой подписи драйверов устройств. Запускаем этот параметр двойным щелчком мыши.

Выставив значение , системную функцию проверки подписи драйверов отключим полностью. Для применения изменений жмём «Применить» .

Альтернативный вариант – активация значения «Включено» и выбор параметра ниже . При таком раскладе будем получать от системы уведомление о том, что у того или иного драйвера нет подписи, а затем уже принимать решение, продолжать ли процесс его установки или нет. Выставив значения, не забываем о кнопке «Применить» .