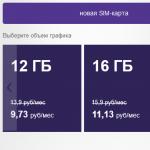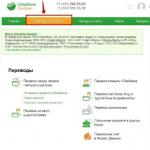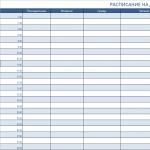Лечение жесткого. Как восстановить битые секторы на жестком диске с помощью программы Victoria? Проверка жесткого диска на битые секторы. Как убрать бэд блоки с жесткого диска
Часто пользователи персональных компьютеров сталкиваются с проблемами жесткого диска, которые влияют на работу системы. Основными причинами поломки жесткого диска являются: битые сектора в HD D и неисправная файловая система . В этом материале мы опишем подробный процесс исправления проблем с HDD , а также опишем методы восстановления информации на жестких дисках , если он неисправен или полностью вышел из строя. Также хочется отметить, что проблемам, которые связаны с жестким диском, необходимо уделять особое внимание. Например, если HDD станет полностью неисправным, то восстановить с него информацию вам вряд ли удастся. То есть все ваши документы, личные видеозаписи и фотографии, а также другие файлы могут быть навсегда утеряны.
Считываем показания SMART с винчестера
Если у вас на компьютере не копируются файлы, программы после открытия зависают, то возможной причиной этому может быть неисправный HDD . Обычно такое поведение операционной системы связано с неисправными секторами в жестком диске. Чтобы быть уверенным, что проблема связана с битыми секторами HDD, а не с вредоносными программами, первым делом необходимо подтвердить эту догадку. Если на компьютере наблюдается описанная выше ситуация, мы установим на него утилиту CrystalDiskInfo . Эта утилита описывает состояние всех винчестеров, установленных у вас на компьютере. Скачать CrystalDiskInfo можно с ее официального сайта http://crystalmark.info. Утилита поддерживает ОС Windows, начиная с XP и заканчивая Windows 10.
Для проверки информации о винчестере утилита использует технологию самодиагностики SMART . Технология SMART используется на всех выпускаемых HDD. Ниже изображен пример проверки показаний SMART с помощью утилиты CrystalDiskInfo в винчестере WD1200JS . Из этого окна видно, что программа обнаружила его состояние, как «Хорошо » - это означает, что этот винчестер в полном порядке и о нем не следует беспокоиться.
На следующем изображении в показаниях SMART утилита CrystalDiskInfo обнаружила состояние винта сообщением «Тревога ». Это сообщение означает, что в винчестере уже присутствуют битые сектора или он перегревается.

Если вы увидите сообщение «Плохое », то это будет означать, что на винчестере переназначены все битые сектора и в скором времени он полностью накроется.

В обоих случаях, когда программа обнаружила сообщения «Тревога » и «Плохое », вам следует сделать резервную копию всех данных на компьютере, так как в скором времени винт придет в негодность.
Одним из решений, которое может временно починить ваш винт, является утилита Victoria . Эта утилита может сделать REMAP BAD секторов , то есть она переназначит битые сектора на резервные. В следующем разделе мы подробно опишем процесс REMAP BAD секторов с помощью утилиты Victoria.
Восстанавливаем жесткий диск с помощью программы Victoria
Утилита Victoria создана силами белорусского программиста и распространяется бесплатно. Скачать утилиту можно на ее официальном сайте hdd-911.com . Утилита Victoria распространяется в двух версиях для Windows и DOS. В нашем случае мы загрузим версию для Windows. После запуска утилиты Victoria на Windows мы попадем в такое окно.

Для исправления жесткого диска нам необходимо перейти на вкладку «Tests». На этой вкладке нас интересует область с радио кнопками Ignore , Erase , Remap и Restore , а также кнопка Start . Для исправления нам необходимо выбрать радио кнопку Remap и нажать Start .

После этих действий программа Victoria начнет процесс исправления секторов, который может занять довольно продолжительное время.

После переназначения секторов возможно программе Victoria удастся восстановить битые сектора, и в утилите CrystalDiskInfo будет выдаваться значение «Хорошо». Но волшебного исправления может и не произойти, так как резервные сектора могут попросту отсутствовать и Victoria ничем помочь не сможет. В этом случае остается один выход - делать полную замену HDD . Кроме лечения винта в Victoria также предусмотрено проверка показаний SMART на вкладке «SMART ».
Хочется отметить, что все операции, которые вы производите с помощью Victoria, вы делаете на свой страх и риск. Используя утилиту, неопытный пользователь может повредить винчестер, а также лишить его гарантийного обслуживания.
Исправляем неполадки файловой системы на жестком диске
У многих пользователей на компьютерах с Windows часто наблюдаются проблемы, связанные с ошибками файловой системы NTFS . Неполадки в файловой системе возникают из-за вредоносных утилит и различного программного обеспечения . Также чаще всего неполадки в файловой системе происходят по неопытности самого пользователя ПК. Например, неправильное обращение с утилитой Acronis Disk Director . Для решения поставленной задачи нам поможет сама Windows. В Windows предусмотрено средство исправления файловой системы . Чтобы исправить файловую систему на конкретном разделе, необходимо перейти к его свойствам. В нашем случае это системный раздел операционной системы Windows 10. Для запуска исправления нам нужно перейти на вкладку «Сервис ».

На этой вкладке есть кнопка Проверить , которую мы нажмем.

После этого действия появится окно, в котором нужно подтвердить наши действия.

Подтвердив действия, Windows произведет сканирование этого раздела.

После сканирования система выдаст сообщение с результатами сканирования раздела на наличие ошибок.

Используя этот метод, многие пользователи восстанавливали нормальную работоспособность операционной системы, не прибегая к ее переустановке. Если же неполадки кроются в самом HDD, то никакая проверка диска и переустановка ОС в этом случае не поможет. Единственным вариантом в этом случае будет то, что можно прибегнуть к утилите Victoria или же делать полную замену винта на новый, переустановив при этом Windows.
Восстанавливаем диски с помощью Acronis True Image 2016
Программное обеспечение является идеальным инструментом для создания полного бекапа всех локальных разделов, включая системный. Этой возможностью пользуются множество администраторов во всем мире. Созданный бекап локальных дисков можно восстановить в очень короткое время. Например, если система подверглась заражению вируса или HDD сломался, в этом случае вы восстановите все диски ОС за короткий промежуток времени. Найти Acronis True Image 2016 можно на ее официальном сайте www.acronis.com. Запустив рассматриваемую программу, мы попадем в такое окно.

Первым делом мы покажем нашим читателям, как можно создать резервную копию локальных разделов Acronis True Image 2016. На первой вкладке «Резервное копирование» видно, что выбран весь компьютер для бекапа. То есть будет проводиться полный бекап всех локальных разделов, включая системный. В следующем блоке нужно выбрать место для бекапа. В нашем случае это локальный диск E. После выбора типа резервных данных и места их сохранения нажмем кнопку Создать копию , находящуюся в нижнем правом углу.

В зависимости от объема сохраняемых данных будет зависеть время создания резервной копии.

Завершив резервное копирование, опишем процесс восстановления компьютера. Для этого нам нужно создать загрузочный диск или флешку Acronis True Image 2016. Сделать это можно, перейдя на вкладки «ИНСТРУМЕНТЫ/МАСТЕР СОЗДАНИЯ ЗАГРУЗОЧНЫХ НАКОПИТЕЛЕЙ ». Ниже показан мастер, который должен открыться.

В этом мастере мы выберем первый пункт и продолжим. В появившемся окне выберем, куда будем сохранять загрузочный накопитель: в образ или на флешку .

После сохранения загрузочного накопителя мастер выдаст завершающее окно.

Создав загрузочную флешку или оптический диск с Acronis True Image 2016, можно приступать к восстановлению данных. Для этого загрузимся с загрузочной флешки при старте компьютера. Загрузившись с загрузочного накопителя, мы попадаем в меню Acronis True Image 2016. Выбираем в этом меню первый пункт, после чего попадаем в основное окно Acronis True Image.

В окне программы переходим на вкладку «» и находим ранее созданную нами резервную копию всей системы.

Теперь, чтобы восстановить системный диск с Windows и локальные диски, нажмем кнопку Восстановление дисков .

В появившемся мастере выберем пункт «Восстановить диски и разделы » и продолжим.

В следующем окне выберем все локальные диски и продолжим работу мастера.

В пунктах «Место назначения » для первого и второго дисков выберем оригинальные HDD. Если в системе установлено много винчестеров, то будьте внимательны, чтобы не перепутать винты. В завершающем окне нажмем кнопку Приступить .

Время восстановления резервной копии зависит от объема и скорости HDD. В нашем случае потребовалось 10 минут.

Из примера видно, как легко можно делать резервную копию всего компьютера, поэтому, если вы освоите программный пакет Acronis True Image 2016, то вы сможете легко восстановить его работоспособность в случаях, если система заражена или винчестер поломался. Также после освоения программы у вас не будут возникать вопросы о том, как восстановить данные с жесткого диска.
Восстановление информации с помощью Recuva
Бывают случаи, когда при переустановке Windows или при использовании программного обеспечения Acronis пользователи по ошибке стирают всю информацию с жесткого диска . Если у вас именно эта ситуация, то расстраиваться не стоит, так как всю информацию можно восстановить . В этой задаче нам поможет бесплатная утилита Recuva . Скачать утилиту можно на ее официальном сайте www.piriform.com. После запуска утилиты пользователь попадает в мастер, который поможет восстановить вам все данные. Ниже изображена последовательная работа мастера.

Из примера видно, что восстановление информации с помощью Recuva довольно простой процесс и с ним справится практически любой пользователь ПК.
Подводим итог
Из этой статьи можно подчеркнуть, что восстановление жесткого диска задача несильно простая, но смотря от ситуации, с ней сможет справиться даже обычный пользователь ПК. Также хочется посоветовать владельцам ноутбуков обращаться с ним максимально бережно. Например, если ноутбук упадет или подвергнется сильному удару, это может повредить HDD. Кроме этого, если вы самостоятельно выявили проблемный винт, то не бойтесь самостоятельно вскрывать корпус ноутбука или стационарного компьютера, так как замена HDD довольно простая задача. А мы в свою очередь надеемся, что наш материал будет полезен нашим читателям и позволит вам восстановить жёсткий диск.
Видео по теме
От состояния жесткого диска зависят важные вещи - работа операционной системы и сохранность пользовательских файлов. Такие проблемы, как ошибки файловой системы и битые сектора (bad blocks), может привести к потере личной информации, сбоях при загрузке ОС и полному отказу накопителя.
Возможность восстановления HDD зависит от типа плохих блоков. Физические повреждения устранить нельзя, в то время как логические ошибки подлежат исправлению. Для этого потребуется специальная программа, работающая с битыми секторами.
Перед тем, как запустить лечащую утилиту, необходимо провести диагностику. Она позволит узнать, есть ли проблемные участки и нужно ли с ними работать. Более подробно о том, что такое плохие сектора, откуда они берутся, и какая программа сканирует винчестер на их наличие, мы уже писали в другой статье:
Вы можете использовать сканеры для встроенного и внешнего HDD, а также flash-накопителя.
Если после проверки обнаружилось наличие ошибок и битых секторов, и вы хотите их устранить, то на помощь опять же придет специальное ПО.
Способ 1: Использование сторонних программ
Часто пользователи решают прибегнуть к использованию программ, которые бы выполнили лечение ошибок и бэд-блоков на логическом уровне. Мы уже составляли подборку таких утилит, и ознакомиться с ними вы можете по ссылке ниже. Там же вы найдете ссылку на урок по восстановлению диска.
Выбирая программу для лечения HDD, подходите к этому с умом: при неумелом использовании можно не только навредить устройству, но и потерять важные данные, сохраненные на нем.
Способ 2: Использование встроенной утилиты
Альтернативный способ устранения ошибок заключается в использовании встроенной в Windows программы chkdsk. Она умеет сканировать все подключенные к компьютеру накопители и исправлять найденные неполадки. Если вы собираетесь исправлять тот раздел, куда установлена ОС, то chkdsk начнет свою работу только при последующем запуске компьютера, либо после ручной перезагрузки.
Для работы с программой лучше всего использовать командную строку.

Обратите внимание, что ни одна из программ не умеет исправлять битые сектора на физическом уровне, даже если об этом заявлено производителем. Никакое программное обеспечение не в состоянии восстановить поверхность диска. Поэтому в случае с физическими повреждениями необходимо как можно быстрее заменить старый HDD на новый прежде, чем он перестанет функционировать.

Часто, работая на ноутбуке, пользователь замечает, что вся система вдруг замирает, слышится жужжание, а спустя несколько секунд сердце компьютера вновь начинает работать. Через пять минут ноутбук снова замирает и вместе с ним замирает сердце пользователя.
1:989 1:1001На самом деле, это не проблема ноутбука, это проблема пользователя - решить, что для него важнее, сбережение энергии аккумулятора или сохранность диска. Эту подлую вещь - остановку диска - придумали вроде бы умные люди…, но которым нет дела до того, как быстро накроется ваш винчестер.
1:1552 1:11Дело в том, что когда ноутбук работает на аккумуляторе , то автоматически включается профиль сбережения энергии. Получается так, что через пять или десять минут бездействия жёсткий диск останавливается и затем вновь начинает раскручиваться при возобновлении активности пользователя. Многих даже не очень нервных людей это просто вгоняет в панику. Честно говоря, тут надо решить раз и навсегда - аккумулятор или диск, сбережение энергии или здоровый HDD.
1:853 1:865
Давайте разберёмся с этой проблемой.
2:1477Для этого идём в меню «Пуск» > «Панель управления» > «Производительность и оборудование» , а потом выбираем компонент «Электропитание».
2:17852:9
В отличие от настольного компьютера, запустится или стандартная вкладка Windows Электропитание (с добавленными пунктами от производителя ноутбука по более тонкой настройке всех компонентов), или утилита, отвечающая за электропитание. В моём ноутбуке Acer, например, это Acer ePower Management, входящая в пакет утилит Empowering Technology .
2:600 2:612В открывшемся окне утилиты выбираю «отключение диска» (Turn Off Hard Disk) и ставлю значение не пять минут после простоя, а как можно дольше или даже «никогда» («never») . Это значит, что жёсткий диск ноутбука вообще не будет отключаться. Это поможет увеличить срок работы винчестера, уменьшить его износ. Однако это сократит срок работы ноутбука от аккумулятора.
2:1297Что же тут предпринять? Если вы выехали на какую-нибудь конференцию, где некуда подключить сетевой адаптер, то есть простой выход. Носите с собой запасной аккумулятор с полной зарядкой.
2:1649 2:11Переноска ноутбука.
2:63Многие пользователи, которым необходимо сменить место дислокации, просто берут ноутбук и переносят его в другую комнату, не выключая, а зачастую даже во время работы каких-нибудь программ. Не стоит этого делать .
2:461 2:471Лучше всего сохранить всю информацию , отключить компьютер , и только после этого перенести его и продолжить работать. Потому что во время «переезда» есть риск удариться плечом о косяк двери, встряхнуть ноутбук и испортить жёсткий диск. Не обязательно, что он тут же возьмёт и сломается, но это будет первый шаг к выходу из строя.
2:1090 2:1102Кстати, если во время запуска на чёрном экране высвечивается надпись на английском языке, где говорится о том, что вам необходимо заменить жёсткий диск, значит, вы вовремя прочитали статью и ваш винчестер ещё может быть спасён. Паниковать не стоит.
2:1565Если при нажатии на клавишу F1 компьютер начинает загружаться - пока ещё не всё потеряно. Просто какие-то параметры диска уже нарушены и когда-нибудь он накроется. Это не произойдёт через сорок пять секунд.
2:388 2:400Что нужно предпринять?
Во-первых, регулярно делать резервные копии системы и сохранять важную для вас информацию на любые другие носители.
2:672Для неопытных пользователей замечу - возможно, вас учили сохранять информацию на диске D, во избежание ее потери при переустановке операционной системы. Но при поломке жесткого диска это не спасет . Винчестер один, а C и D - это всего лишь логические разделы одного физического диска. То есть, если S.M.A.R.T. выдаёт вам сообщение о грядущей поломке диска, то винчестер полетит полностью, а не только один из его логических разделов. И вы рискуете потерять все данные, как с диска C, так и с диска D.
2:1585 2:11Итак, на основании данных из S.M.A.R.T., у нас есть два выхода.
2:125Первый, как уже говорилось выше, - сделать резервную копию системы и регулярно скидывать информацию на внешние носители. Наилучший вариант носителя - это внешний винчестер.
2:463 2:473Вещь такая же хрупкая, как и внутренний, поэтому с ним обращаться нужно так же бережно: не ронять, не поливать соусами, отключать от компьютера не выдёргивая кабель из порта, а через диалоговое окно Windows - «Безопасное отключение» (помните, что в Windows XP и в Windows Vista иконка этой службы различается, но суть её одинакова).
2:1072 2:1082Выход второй - заменить винчестер . Если пока нет возможности, то приходится выбирать вариант номер один. Главное, не паниковать.
2:1333 2:1345Как продлить работу винчестера
Для того, чтобы продлить жизнь своему винчестеру, нужно регулярно проверять логический диск, на котором установлена ОС, на наличие ошибок.
2:16722:9
Делается это просто.
2:57Входим в «Мой компьютер», в свойствах диска выбираем вкладку «Сервис» и жмём на кнопку «Выполнить проверку».
2:305 2:315В открывшемся окне обязательно ставим галочки «Автоматически исправлять системные ошибки» и «Проверять и восстанавливать повреждённые сектора» . Затем нажать «Запуск» . Далее согласиться с тем, что проверка будет выполнена при следующей перезагрузке.
2:826 2:838Имейте в виду, процедура это долгая, занимает около получаса и требует перезагрузки системы. Впоследствии имеет смысл проверить и другие разделы диска. Данная программа Windows хорошо справляется с мелкими повреждениями, но не с ситуациями, когда ОС сообщает, что винчестер повреждён и требует замены (как было описано выше).
2:1433 2:1443Однако есть возможность вызвать эту команду из командной строки и тогда она начинает буквально творить чудеса.
2:1657 2:11Итак, нажимаем «Пуск» > «Выполнить…» > chkdsk /f /r > «ОК» (в Windows Vista по умолчанию пункта «Выполнить…» нет - откройте меню настройки панели Пуск и добавьте его).
2:366А что же это такое - chkdsk /f /r ? Chkdsk - это команда проверки дисков на ошибки (чтобы запомнить, вспомните английское chek disk - только без пробелов и гласных) /f /r - это команда исправлять повреждения в любых областях, корректировать данные без запроса к пользователю.
2:874 2:886В подавляющем большинстве случаев винчестер будет вылечен . Если же нет, то для более глубокого лечения стоит воспользоваться утилитами от производителя винчестеров. Кстати, первый признак того, что на винчестере есть сбойные участки - это когда дефрагментация обрывается на середине.
2:1428 2:1440Итак, с винчестером мы разобрались. Напомню ещё раз самое главное:
2:1572 2:9- не следует переносить компьютер непосредственно во время работы;
- если ваш ноутбук часто работает на аккумуляторе, следует изменить настройки в компоненте «Электропитание»;
- обязательно регулярно проверять диск на наличие ошибок.
Ничего сложного в этом нет и если не забывать об этих условиях, то жёсткий диск прослужит вам верой и правдой довольно долгое время.
Для тех кто слабо знаком, с компьютером и не знает что такое DOS, лучше не повторять все что будет описано в этой статье, так как здесь пойдет речь о том как восстановить поврежденные сектора HDD.
И так вы обнаружили что у вас постоянно при загрузке появляется проверка диска, или жесткий диск стал сильно притормаживать. Вы про сканировали какой то утилитой в режиме чтения (read) или какой либо программой из этой статьи . Тем самым вы убедились в том что у вас есть медленные сектора которые отвечает дольше чем 500 мс, или BAD сектора, то это статья для Вас.
Как исправить битые сектора
Если же у Вас периодически диск пропадает или не видеться вовсе, то это уже проблема скорей всего с контроллером, кабелем(шлейфом) или питанием, а у нас же пойдет речь о БЭД секторах и очень медленно читаемых ячейках, в общем о программных ошибках жесткого диска.
Итак вы обнаружили (программа проверки HDD) что у вас есть медленные сектора на жестом диске (как правило красные или коричневые). Решение применить низкоуровневое форматирование (Erase), делаем это программой MHDD и только, забудьте программы работающие из под windows они вам не помогут типа HDDscan и Victoria.
Внимание!!! Все здесь ниже описанные операции могут привести к частичному или полному удалению информации на вашем жестком диске (HDD).
Итак грузимся с загрузочного диска где есть эта программа MHDD это сборники STEA Live, Hiren boot cd или делаете сами загрузочный диск или флешку.
Этап 1. Избавляемся от медленных (красных) секторов
Запускаем MHDD, набираем команду Erase, список всех команд можно посмотреть по команде F1, программа попросит указать диапазон сканирования, ничего не меняем нажимаем Enter по умолчанию, ждем. Если красные сектора остались то придется запустить команду Erase waits
Этап 2. Избавляемся от BAD секторов
Запускаем MHDD, набираем команду Remap, и программа автоматически про сканирует жесткий диск и выполнит замену бад секторов на резервные, не рекомендую запускать эту программу при большом количестве красных и битых секторов в разделах жестокого диска.
Также можно чистить HDD от битых секторов в ручную, при том по не весь жесткий диск, а частично по диапазону адресов.
Выполняем команду SCAN , как только появляется BAD сектор запоминаем его номер, останавливаем процесс ESC, запускаем команду Erase и указываем диапазон в данном случае если один битый сектор то его его номер и следующий то есть прибавляем единицу, дальше снова запускаем команду Scan и смотрим при появление новых битых секторов повторяем процедуру.
На видео хорошо показан весь этот процесс:
Если же у вас сканирование занимает очень много времени, то значить никакая программа вам уже не поможет. И вам придется уже покупать новый жесткий диск.
P.S.: Прикладываю ссылку на видео где показана работа программы MHDD для общего ознакомления
Поделись с друзьями: Похожие статьи
комментариев 18 для записи Как восстановить поврежденные битые(BAD) сектора HDD
Уважаемый yura200 , если вы внимательно прочитали бы статью то там написано что Erase — это низкоуровневое форматирование, ну надеюсь слово форматирование , вам понятно что делает?)
yura200 , я очень сожалею что вы испытали такие сложности, но все что вы делаете это ваше личное желание. В тексте третий абзац:
Итак вы обнаружили (программа проверки HDD) что у вас есть медленные сектора на жестом диске (как правило красные или коричневые). Решение применить низкоуровневое форматирование (Erase)
P.S.: И для интереса можете посмотреть перевод, он тоже говорит о многом erase — стирать, вычеркивать (из памяти).
Данила , Вы уверены что у вас HDD в ноутбуке? а не SSD, по тому что со вторыми дисками, программы MHDD и Виктория не работают.
Андрей , если только вам нужно вытащить оставшиеся данные с жесткого диска, но я бы не стал использовать такой диск в дальнейшем.
Макс , да это совсем плохо
Ну ты даёшь подсказчик. загрузился с MHDD написал как у тебя стоит в первом пункте Erase и стёрлась вся винда не помогло даже востановление через архив щас по новой винду ставлю.
Так нафига писать первый пункт пишите erase хорошо что после установки винды смог откатится щас всё путём. Самое интересное это то что я хотел начать это дело с диска D а там фотки видяшки семейные вот бы горя то хапнул, но хорошо что MHDD не увидел диск D и форматнулся только C диск. Пушу тут чтоб другие весь винт не подтёрли. И где в каком месте в тексте у вас написано что Erase это форматирование? Я когда использовал Mhdd использовал erase при затирке бед блоков. Исправьте текст.
Добрый день.
Не подскажите,как заставить работать программу на ноутбуке? Ни MHDD ни Виктория не видят мой жесткий диск.
Уважаемые! Если вы увидите у себя на диске при тесте оранжевые или красные, а то и Х в квадратике, то и не мучьте его, ему конец. Это людей только пытаются как то поддержать при инсульте и то видите какие они потом становятся, а железкам, после того как вы скинули фотки одна дорога на заслуженный отдых. И не слушайте и не читайте бредни о восстановлении.
Так и есть, на ноуте ASUS X552EA программа MHDD не видит HDD WD на 500 ГБ (не SSD, и не гибридный, обычный).
Игрался с BIOS - и так, и эдак… увы, с загрузочной фшешки программа MHDD открывается, но диска не видит, как не старался.
Необходимо выставить режим работы HDD SATA Standart IDE ВМЕСТО SATA AHCI
Такая проблема хочу проверить и исправить бэд сектора в dos(до этого викторией проверил в winows) Но не могу переключить с AHCI на IDE в биосе нет ничего похожего. Ноутбук hp(писали что они убрали эту функцию) Чем поможете?
Ставьте этот жесткий диск в системник и там запускайте и если нужно настроивайте биос.
Автору респект и уважуха! У пользователя нет средств на новый хард, а системник жизненно-необходим…, дак вот нашёл по указанной выше траектории то что кроме первых 42-х гигов крестиков, имеется ещё две третьих рабочего пространства.., и человек признателен!
Большое спасибо за статью!
Нужно было восстановить работоспособность старого диска. Сканировала его состояние программой MHDD (нашла на старом CD-реаниматоре), обнаружила несколько десятков «красных» секторов, но не знала, что команда ERASE — это именно то, что нужно. Думала, простое стирание информации.
Сейчас, после обработки диска ERASE’ом просканировала еще раз. Результат — ни одного БЭДа!
Вопрос если бэды в первых 4 гигах и последних 4 гигах, причем их 2047, то есть ли смыл напрягаться для восстановления?
А 653 bads это совсем плохо? Erase не поможет?
Здравствуйте, bortvlad. А стоит ли заморачиваться с лечением бэдов? Windows итак мониторит и правит ячейки, насколько может. И в бэды не запишет инфу. Потеря скорости ничтожна. А замена ячеек с резервной области изменяет искомую таблицу, что, на мой взгляд, только ускорит смерть HDD. Если уж совсем туго- низкоуровневое форматирование и использовать диск для архивации фильмов, игр….Что скажете об этом софте: Low Lewel Format Tool?
В сегодняшней статье:
1. Как узнать в каком состоянии мой жёсткий диск или твердотельный накопитель SSD, сколько он ещё проживёт. Как узнать состояние здоровья жёсткого диска или SSD бывшего в употреблении. Что такое S.M.A.R.T и о чём говорят его показатели: Value, Worst, Raw, Threshold?
2. Что такое бэд-блоки? Как установить - сколько сбойных секторов (бэд-блоков) на моём жёстком диске, можно ли их исправить, а самое главное, как исправить?
3. Что делать, если операционная система не загружается или зависает даже после переустановки, а жёсткий диск при работе издаёт щелчки и посторонние звуки? Почему каждый раз при загрузке Windows запускается утилита проверки диска chkdsk?
4. Как создать загрузочную флешку с программой Victoria и проверить жёсткий диск компьютера, ноутбука на бэд-блоки даже если он не загружается и так далее...
Приветствую Вас друзья на нашем сайте сайт! Сегодняшняя статья о программе Victoria. Скажу уверенно, данная программа самая лучшая среди утилит по диагностике и лечению жёстких дисков. Разработал сиё творение чародей первой категории Сергей Казанский.
Я очень долго и ответственно готовился к данной статье чувствуя благодарность к этой программе. Бывало Victoria спасала казалось бы уже пропавшие данные на жёстких дисках моих клиентов, друзей и знакомых (часто перед мастером НЕ стоит задача вернуть к нормальной работе неисправный жёсткий диск, а только спасти данные находящиеся на нём), а иногда возвращала к жизни и сам винчестер!
- Очень хотелось написать статью, которая помогла бы начинающим пользователям разобраться, а главное не боятся этой программы, а боятся есть чего, если пользоваться программой неосторожно, к примеру запустить бездумно сканирование в режиме Erase или ещё хуже Write , то можно удалить все данные на винте, если вы даже вовремя опомнитесь, то всё равно грохните загрузочную запись MBR и Вам не удастся в следующий раз загрузиться в операционную систему .
Друзья, невозможно всё, что я хочу рассказать и показать о программе Victoria поместить в одну статью . В результате моих стараний получилось несколько статей :
- Сегодняшняя статья. Как скачать и запустить прямо из работающей Windows программу Victoria. Что такое S.M.A.R.T. или как за пару секунд определить состояние здоровья Вашего жёсткого диска или SSD. Ещё статьи...
- Как вылечить жёсткий диск.
Во первых, основных версий программы Victoria две:
Первая версия позволит нам произвести диагностику и небольшой ремонт жёстких дисков прямо в работающей Windows, но хочу сказать, что диагностику винчестера с помощью этой версии произвести можно, а вот исправление сбойных секторов (ремап) часто заканчивается неудачей, да и вероятность ошибок при работе с Викторией прямо "из винды" присутствует, поэтому многие опытные пользователи и профессионалы предпочитают вторую версию программы.
Вторая версия программы Victoria будет находиться на загрузочном диске или флешке, с данного диска (флешки) мы загрузим наш стационарный компьютер или ноутбук и также проведём диагностику и если нужно лечение жёсткого диска.
Примечание: Вторая версия очень пригодится многим, так как у большинства пользователей один жёсткий диск в компьютере или тем более в ноутбуке, в этом случае можно загрузиться с диска (флешки) Виктории и работать с одним единственным винчестером.
1. Victoria на загрузочном диске очень пригодится, если из-за бэд блоков Вы не можете запустить операционную систему.
2. Если у Вас один жёсткий диск и на нём установлена операционная система и в этой же работающей операционке Вы запустите Викторию, то наверняка она откажется исправлять сбойные сектора (бэд-блоки).
Многие пользователи заметят, что зачастую хороший бэд не исправит даже Виктория, на что ответить можно так - не все бэды имеют физическую природу (разрушившийся сектор на жёстком диске), многие бэды имеют логическую природу и легко исправляются этой программой.
Коротко лишь скажу, что физические бэды (физически разрушившийся сектор) восстановить невозможно, а логические (программные, ошибки логики сектора) восстановить можно.
Друзья, можно много говорить, но есть хорошая жизненная пословица: "Лучше один раз увидеть, чем сто раз услышать", поэтому я приведу для Вас несколько примеров работы программы Victoria.
Victoria для работы с загрузочного диска
Идём на официальный сайт программы и выбираем Victoria 3.5 Russian ISO-образ загрузочного CD-ROM.
Victoria на загрузочном диске нам тоже нужна, но работу с этой версией мы рассмотрим во вторую очередь. Если у Вас нет дисковода, тогда мы сделаем загрузочную флешку с программой Victoria.

Victoria для работы непосредственно в операционной системе Windows XP, 7, 8, 10
Также скачиваем на моём облаке версию для Windows.
Щёлкаем на скачанном архиве программы правой мышью и выбираем Извлечь файлы.

Файлы извлекаются в создавшуюся папку vcr43. Заходим в эту папку и обязательно запускаем от имени администратора исполняемый файл программы victoria43.exe.

Главное окно программы Victoria
В главном окне программы пройдёмся по всем вкладкам поверхностно, а затем подробно.
Standard
Выбираем начальную вкладку Standard . Если у Вас несколько жёстких дисков, то в правой части окна выделите левой мышью нужный Вам жёсткий диск и сразу в левой части окна отобразятся паспортные данные нашего жёсткого диска: где родился и женился, модель, прошивка, серийный номер, объём кэша и так далее. В нижней части ведётся лог наших действий.

Что такое S.M.A.R.T.
Затем выбираем в правой части окна нужный нам жёсткий диск, если у Вас их несколько и выделяем его левой мышью. Выберем к примеру жёсткий диск WDC WD5000AAKS-00A7B2 (объём 500 ГБ).


Переходим на вкладку SMART, жмем кнопку Get SMART , справа от кнопки засветится сообщение GOOD и откроется S.M.A.R.T. выбранного нами жёсткого диска.
S.M.A.R.T. (от англ. self-monitoring, analysis and reporting technology) - разработанная в 1995 году крупнейшими производители жёстких дисков усовершенствованная технология самоконтроля, анализа и отчётности винчестера.
Другими словами друзья, если посмотреть это окно, то можно узнать в каком состоянии Ваш жёсткий диск.
Обратите внимания программа Victoria подсветила красным (тревога!) цифру 8 на значении Raw , самого важного для здоровья жёсткого диска атрибута
5 Reallocated Sector Count - (remap), обозначающий число переназначенных секторов.
Примечание:
значение атрибута Raw
очень важно, читаем почему.

Простыми словами, если микропрограмма встроенная в жёсткий диск обнаружит сбойный сектор (бэд-блок), то она переназначит этот сектор сектором с резервной дорожки (процесс называется remapping ). Но резервных секторов на жёстком диске не бесконечное число и программа нас предупреждает, что скоро бэд-блоки переназначать будет нечем, а это чревато потерей данных и нам надо готовиться менять жёсткий диск на новый.
Забегая вперёд скажу, что в следующей статье мы попробуем подлечить этот жёсткий диск.
9 Power-On time 14810, не подсвечено красным, но хочу сказать, что приближение к цифре 20000 наработки в большинстве случаев связано с болезнями и нестабильной работой жёсткого диска.
Также подсвечены атрибуты:
196 Reallocation Event Count - 3 . Количество операций переназначения бэд-блоков секторами с резервных дорожек (ремаппинг), учитываются как успешные, так и неуспешные операции.
197 Current Pending Sector - 1 3. Показатель количества нестабильных секторов реальных претендентов в бэд-блоки. Данные сектора микропрограмма жёсткого диска планирует в будущем заменить секторами из резервной области (remap), но всё же есть надежда, что в дальнейшем какой-то из этих секторов прочитается хорошо и будет исключён из списка претендентов.
198 Offline scan UNC sectors - 13 . Количество реально существующих на жёстком диске непереназначенных бэдов (возможно исправимых имеющих логическую структуру - подробности далее в статье).
199 UltraDMA CRC Errors - 63771. Ошибки, возникающие при передаче информации по внешнему интерфейсу, причина - возможно перекрученный и некачественный SATA шлейф и его нужно заменить или расшатанный разъём SATA на материнской плате или на самом жёстком диске. А может сам винчестер интерфейса SATA 6 Гбит/с подключен в разъём на материнской плате SATA 3 Гбит/с, надо переподключить.
Атрибуты S.M.A.R.T и их значения. Очень важно знать !
Значения атрибутов
Val -текущее значение атрибута, оно должно быть высоким (до 255), если значение Val равно критическому Tresh или даже менее его, то это соответствует неудовлетворительной оценке параметра. К примеру в нашем случае на жёстком диске WDC WD5000AAKS-00A7B2 (500 ГБ, 7200 RPM, SATA-II) атрибут Reallocated Sector Count имеет значение Val -199 , а атрибут Tresh (порог) имеет значение 140 , это плохо, но значение Val -199 ещё не равно значению Tresh (порог) 140 и у нас есть время скопировать данные с этого диска и отправить его на пенсию.
Wrst -самый низкий показатель атрибута Val за всё время работы винчестера.
Tresh -пороговое значения атрибута, данное значение должно быть намного ниже значения Val (текущее значение).
Raw - «сырое значение», которое будет пересчитано в значение Value , чем меньше это значение, тем лучше. Важный показатель для оценки атрибута , представляет реальное число, исходя из которого формируется значение Value, но как именно происходит процесс формирования значения Value - это фирменный секрет каждого производителя жёсткого диска!

Расшифровка S.M.A.R.T.
Давайте разберёмся во всех атрибутах S.M.A.R.T, но хочу сказать, что чаще всего на "плохих" жёстких дисках неудовлетворительным будет именно этот атрибут Reallocated Sector Count (Переназначенные сектора). Это уже повод насторожиться и провести тест поверхности жёсткого диска или SSD (как это сделать узнаем далее в статье).
Друзья, для моментальной оценки здоровья жёсткого диска S.M.A.R.T я использую ещё одну простую программу на русском языке CrystalDiskInfo, обязательно скачайте и установите её себе. В ней все атрибуты указаны на русском языке !
http://crystalmark.info/download/index-e.html
Выберите Shizuku Edition (exe) .

В данном окне язык программы можете выбрать русский.
Как видите, CrystalDiskInfo прямо указывает нам (подтверждая опасения "Виктории"), на жёстком диске WDC WD5000AAKS-00A7B2 (объём 500 ГБ) нехорошие значения атрибутов отвечающих за Переназначенные сектора, Нестабильные сектора, Неисправимые ошибки секторов, подсвечивая их жёлтым цветом и указывает на тех. состояние жёсткого диска одним словом "Тревога"

Как выглядит S.M.A.R.T неисправного жёсткого диска
А вот S.M.A.R.T неисправного жёсткого диска WDC WD500BPVT ноутбука , который мне принесли на ремонт.


Victoria из Windows. Обратите внимание на атрибут:
5 Reallocated Sector Count (переназначенные сектора), он имеет значение Val -133 , а атрибут Tresh (порог) имеет значение 140 , это неудовлетворительно, так как значение Val -133 не должно бытьменьше предельного значения Tresh (порог) 140 , то есть количество сбойных секторов будет расти, а переназначать их уже нечем, запасные сектора на резервных дорожках уже закончились .
197 Current Pending Sector - п оказатель количества нестабильных секторов реальных претендентов в бэд-блоки зашкалил все возможные пределы.
И самое главное, самооценка SMART status=BAD (непригоден).

Программа CrystalDiskInfo (ссылка на скачивание чуть выше). Видим тоже самое, атрибут Переназначенные сектора (Reallocated Sector Count) имеет значение Val (текущее)-133, а атрибут Tresh (порог) имеет значение 140, программа оценила оценку тех состояния жёсткого диска как Плохо .

этот ноутбук ужасно тормозит, данные c него невозможно скопировать, Windows невозможно переустановить, периодически винчестер пропадает из БИОС, то есть такой жёсткий диск подлежит замене без раздумий, даже наша Victoria не сможет полностью вылечить подобный винт, так как здоровые сектора на резервных дорожках закончились и сбойные сектора переназначать уже нечем , а копирование данных с него будет настоящим приключением на неделю (обязательно напишу про это статью).
Забегая вперёд скажу, что тест этого винта в программе Victoria показал наличие 500 неисправимых сбойных секторов (бэд-блоков).

ДОС - версия программы Виктория.

Примечание: Чтобы Вам упростить жизнь, некоторые программы диагностики жёстких дисков сопоставляют каждый атрибут, хороший он или плохой, цвету значка.
Зелёный -атрибут жёсткого диска соответствует нормальному.
Жёлтый -говорит о небольшом расхождении с эталоном и на этом винте важные данные лучше не хранить, если у Вас на таком жёстком диске находится Windows, перенесите её на SSD.
Красный -говорит о значительном расхождении с эталоном и жёсткий диск нужно было менять уже вчера.
S.M.A.R.T этого же жёсткого диска WDC WD500BPVT в программе HDDScan

Атрибуты
001 Raw Read Error Rate -частота ошибок при чтении информации с диска
002 Spinup Time -время раскрутки дисков до рабочего состояния
003 Start/Stop Count -общее количество стартов/остановок шпинделя.
005 Reallocated Sector Count - (remap) говорит о числе переназначенных секторов. Если микропрограмма встроенная в жёсткий диск обнаружит сбойный сектор (бэд-блок), то она переназначит этот сектор сектором с резервной дорожки (процесс называется remapping). Но резервных секторов на жёстком диске не бесконечное число и программа нас предупреждает, что скоро бэд-блоки переназначать будет нечем, а это чревато потерей данных и нам надо готовиться менять жёсткий диск на новый
007 Seek Error Rate -частота ошибок при позиционировании блока головок, постоянно растущее значение, говорит о перегреве винчестера и неустойчивом положении в корзине, к примеру плохо закреплён.
009 Power-on Hours Count -число часов, проведённых во включенном состоянии.
010 Spin Retry Count -число повторных раскруток диска до рабочей скорости при неудачной первой.
012 Device Power Cycle Count -Число полных циклов включения-выключения дисков
187 Reported Uncorrectable Error -Ошибки, которые не не смогла восстановить микропрограмма винчестера, используя свои методы устранения ошибки аппаратными средствами, последствия перегрева и вибрации.
189 High Fly Writes -записывающая головка находилась над поверхностью выше, чем нужно, а значит магнитное поле было недостаточным для надежной записи носителя. Причина– вибрация (удар).
Для ноутбуков данная цифра немного выше.
190 Важные параметры касающиеся температуры. Важно, что бы температура не поднималась выше 45 градусов.
194 HDA Temperature -температура механической части жёсткого диска
195 Hardware ECC Recovered -число ошибок, которые были исправлены самим винчестером.
196 Reallocation Event Count - Количество операций переназначения бэд-блоков секторами с резервных дорожек (ремаппинг), учитываются как успешные, так и неуспешные операции.
197 Current Pending Errors Count - неисправимые ошибки секторов, тоже важный параметр, число секторов, считывание которых затруднено и сильно отличается от считывания нормального сектора. То есть, эти секторы контроллер жёсткого диска не смог прочитать с первого раза, обычно к данным секторам принадлежат софт-бэды, ещё называют программные или логические бэд-блоки (ошибка логики сектора) - при записи в сектор пользовательской информации, так же записывается служебная информация, а именно контрольная сумма сектора ECC (Error Correction Code-код коррекции ошибок), она позволяет восстанавливать данные, если они были прочитаны с ошибкой, но иногда данный код не записывается, а значит сумма пользовательских данных в секторе не совпадает с контрольной суммой ECC. К примеру так происходит при внезапном отключении компьютера из-за сбоев с электричеством, из-за этого информация в сектор жёсткого диска была записана, а контрольная сумма нет.
- Логические бэд-блоки нельзя исправить простым форматированием, так как при форматировании контроллер жёсткого диска попытается в первую очередь прочитать информацию из сбойного сектора, если ему это не удастся (в большинстве случаев), то значит не произойдёт никакой перезаписи и бэд-блок останется бэд-блоком. Исправить положение можно в программе Victoria, она принудительно впишет в сектор информацию (вылечит сектор), затем прочитает её, сравнит контрольную сумму ECC и бэд-блок станет нормальным сектором. Более подробно про все виды бэд-блоков в нашей статье Как проверить жёсткий диск .
198 Offline scan UNC sectors - Количество реально существующих на жёстком диске непереназначенных бэдов (возможно исправимых имеющих логическую структуру - подробности далее в статье).
198 Uncorrectable Errors Count -число нескорректированных ошибок при обращении к сектору, указывает на дефекты поверхности.
Reported Uncorrectable Errors - показывает число неисправленных сбойных секторов.
199 UltraDMA CRC Errors -число ошибок, возникающих при передаче информации по внешнему интерфейсу, причина- перекрученный и некачественный SATA шлейф, возможно его нужно поменять.
200 Write Error Rate -частота ошибок, происходящих при записи на винчестер, по данному показателю обычно судят о качестве поверхности накопителя и его механической части.
202 Data Address Mark Errors -расшифровки нигде не встречал, буквально Ошибка данных адресного маркера, означать может то, что знает один лишь производитель данного винчестера.
Как быстро проверить жёсткий диск или SSD на пригодность к работе?
Victoria

Тест поверхности жёсткого диска!
В правой части окна программы отметьте пункт Ignor и пункт read и нажмите Start . Этим Вы запустите простой тест поверхности жёсткого диска без исправления ошибок. Данный тест не принесёт никаких отрицательных и положительных воздействий на жёсткий диск, но зато по окончании теста Вы будете знать в каком состоянии находится Ваш винчестер..

Результаты теста отличные. Ни одного блока с задержкой более 30 мc!

CrystalDiskInfo


Жёсткий диск SAMSUNG HD403LJ (372 ГБ) из недавней статьи
На нём были бэд-блоки и мне пришлось переносить с него Windows 8 на SSD, после успешного переноса, хозяин (мой одноклассник) подарил мне этот винт и Victoria вскоре вернула его к жизни после "записи по всей поляне" (алгоритм Write). Прежний хозяин забирать вылеченный винчестер отказался.


Результаты теста чуть хуже. 3 блока с задержкой более 200 мс и 1 блок с задержкой 600 мс (возможно кандидат в бэды).



Не вполне исправный жёсткий диск MAXTOR STM3250310AS (250 ГБ, 7200 RPM, SATA-II) ему 8 лет (ветеран) и он всё ещё работает, правда я его берегу, храню на нём только файлы неважных данных.

Хоть явных бэдов на нём и нет, видим, что атрибут 5 Reallocated Sector Count - (remap), обозначающий число переназначенных секторов критический и скоро бэды переназначать будет нечем.
9 Power-On time - общее количество отработанных жёстким диском часов 23668 , это очень много, обычно проблемы у жёстких дисков начинаются после 20000 часов отработки.
Также неважнецкий атрибут 199 UltraDMA CRC Errors - 63771, ошибки, возникающие при передаче информации по внешнему интерфейсу, причина - некачественный шлейф SATA шлейф и его нужно заменить (не всегда дело в этом).

Результаты теста ещё хуже. 71 блок с задержкой более 200 мс и 1 блок с задержкой 600 мс (возможно кандидат в бэды).



Жёсткий диск ST3200826AS (200 ГБ, 7200 RPM, SATA). Винту около трёх лет и полёт пока нормальный.


Результаты теста. 6 блоков с задержкой более 200 мс.

Новый твердотельный накопитель SSD SPCC SSD162



Под конец статьи проверим мой самый старый твердотельный накопитель SSD - ADATA S510 60GB (60 ГБ, SATA-III)
Ему уже третий год, но работает он отменно, жалко что объём всего 60 ГБ, но когда я его покупал больше и не было, а стоил он около двухсот баксов.



Переходим к следующей статье