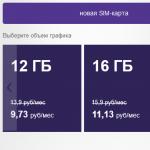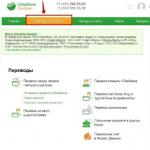Групповое переименование файлов в Windows. Пакетное (групповое) переименование файлов и папок в Windows – подробная инструкция Мне нужна ваша помощь
Часто файлы скачиваются из интернета с неправильными расширениями и именами-абракадабрами. Я расскажу, как быстро изменить расширения или переименовать все файлы в одной папке.
Пакетное изменение расширения
1. Сразу замечу, что это не конвертация из формата в формат. Откройте папку с файлами и при нажатой клавише SHIFT щёлкните правой кнопкой мыши на пустом месте. Откроется меню, в котором надо выбрать «Открыть окно команд» («Open command window here»).
2. Наберите команду:

Пакетное переименование файлов
1. Нажмите «Ctrl + A», чтобы выбрать все файлы в папке, или выделите те, которые хотите переименовать. Не снимая выделения, нажмите правой кнопкой мыши на первом файле и выберете “Переименовать”.

2. Переименуйте его и нажмите «Enter». Файлы переименуются в таком виде:

Bulk Rename Utility
Portable программа для ОС Windows, которая позволяет массово переименовать файлы и папки по заранее определённым алгоритмам. Скачать .

Спасибо, что читаете! Подписывайтесь на мой канал в Telegram и Яндекс.Дзен . Только там последние обновления блога и новости мира информационных технологий.
Также, читайте меня в социальных сетях: Facebook , Twitter , VK , OK .
Мне нужна ваша помощь
Для своевременного наполнения сайта, его продвижения, развития, а также, конечно, оплаты хостинга мне необходима помощь от вас, читатели. Подробнее о донатах читайте на . На данный момент есть возможность поддержать меня через Яндекс Деньги , WebMoney и PayPal .Все собранные средства будут пущены на развитие сайта и редкое пиво для автора!
Процесс одновременного переименования группы файлов обычно называют пакетным переименованием. Эта функция очень полезна мне как пользователю, которому приходится часто делать снимки экрана при подготовке коллекций изображений для статей. Однако эту операцию можно провести и с файлами других типов, в том числе со смешанным набором файлов различных типов.
В приложении «Проводник» в Windows 10 процесс переименования файлов целыми пакетами прост, но мало известен большинству пользователей. Сейчас я расскажу вам, как воспользоваться этой функцией «Проводника».
Шаг 1. Выбор изображений или файлов, которые нужно переименовать
В Windows 10 существует несколько способов выполнить большинство задач, поэтому, открыв в «Проводнике» каталог файлов, которые требуется переименовать, вы можете выбрать все файлы с помощью комбинации клавиш CTRL + A или воспользоваться кнопкой Select All («Выделить все») в домашнем представлении «Проводника».
Вы выбираете все изображения или файлы, которые нужно переименовать одновременно; в данном примере я выбрал все изображения в этом каталоге, поскольку все они входят в группу, которой нужно присвоить новое имя (экран 1).
Шаг 2. Переименование файлов
Пакетное переименование файлов происходит так же, как и переименование одного файла. Единственное различие в том, что выбраны два или несколько файлов. После того как выбраны все изображения или файлы, которые нужно переименовать, щелкните правой кнопкой мыши на первом изображении или файле и выберите пункт Rename («Переименовать») из контекстного меню (экран 2).
Когда появится изменяемое поле имени для первого изображения или файла в последовательности, дайте ему любое имя, выбранное вами для группы изображений или файлов. Введите новое имя и нажмите клавишу Enter (экран 3).
Примечательная особенность этой функции - если щелкнуть на любом другом изображении или файле в коллекции, ему будет присвоен первый последовательный номер, и нумерация будет продолжена с этого изображения или файла, пока не закончится список. Затем функция вернется к первому файлу в списке и продолжит переименование, пока не будет достигнуто изображение или файл, с которого началось переименование.
Поэтому ключевая особенность данного процесса - убедиться, что файлы пронумерованы в нужном вам порядке, и начинать с первого изображения или файла в каталоге.
Это очень удобное средство для фотографа, так как он может дать всем снимкам с одного мероприятия одно имя, и у каждого будет последовательный номер. Это в свою очередь упрощает поиск файлов по словам из имени в качестве критерия поиска.
Переименование файлов в Windows 10 или более ранних версиях Windows, довольно простая задача. Вы просто должны кликнуть правой кнопкой мыши на файл, который вы хотите переименовать, выбрать в контекстном меню опцию Переименовать, ввести новое имя файла и, наконец, нажать клавишу ввода, чтобы сохранить новое имя файла.
Существует лучший и более быстрый способ переименования файла в операционной системе Windows10 с помощью сочетания клавиш. После выбора файла, вы можете нажать клавишу F2 на клавиатуре, и начать вводить новое имя файла.
Горячая клавиша F2 хороша, особенно когда вам нужно переименовать несколько файлов. После выбора группы файлов, вы можете нажать клавишу F2, введите имя для выбранных файлов, а затем нажать Enter. Windows, автоматически добавит 1, 2, 3 в конце имен файлов. Но как переименовать несколько файлов и указать другое имя для каждого файла быстро в Windows, 10/8/7?
Быстрое переименование нескольких файлов в Windows, 10/8/7
Вы можете легко переименовать несколько файлов в Windows. Следуйте указанным ниже рекомендациям для быстрого переименования нескольких файлов с указанием нового имени для каждого из файлов.
Примечание: Этот метод может быть использован для быстрого переименования нескольких папок в Windows, 10/8/7.
Шаг 1: Откройте папку, содержащую файлы, которые вы хотите быстро переименовать.
Шаг 2: Выберите первый файл в списке, нажмите клавишу F2 для переименования.
Шаг 3: После ввода нового имени файла, нажмите клавишу Tab вместо нажатия клавиши Enter . Это позволит не только сохранить новое имя файла, но также автоматически выбрать и инициировать переименование для следующего файла.
И если вы хотите, пропустить файл, просто нажмите клавишу Tab дважды. Например, если вы хотите переименовать только первый и третий файл, нажмите клавишу Tab дважды после переименования первого файла, чтобы выбрать и переименовать третий файл или папку.
Короче говоря, чтобы переименовать несколько файлов, выберите первый файл, нажмите клавишу F2, введите имя, нажмите клавишу Tab, чтобы выбрать и переименовать второй файл, введите имя второго файла, нажмите клавишу Tab, чтобы выбрать и переименовать третий файл, введите имя, а затем нажмите клавишу Tab, чтобы сохранить имя, выберите четвертый файл и переименовать его.
Знаете ли вы, что вы можете использовать клавиши Ctrl + Shift + N для создания новой папки в Windows, 7/8/10?
Чтобы быстро находить файлы и бегло ориентироваться в них, недостаточно разложить всё по правильным папкам. Не менее важно присвоить файлам легко читаемые и осмысленные имена. Возиться с каждым из них по отдельности - контрпродуктивно. Поэтому существуют способы группового переименования.
Для работы с группой файлов лучше скопировать их в отдельную папку. Это существенно упростит процесс.
С помощью штатных средств Windows
Изменяем имена файлов
Рассмотрим самый простой случай: у нас есть n-ое количество изображений с ни о чём не говорящими названиями.
Приведём имена этих файлов к наглядному виду Picture (n) , где Picture будет названием, а n - порядковым номером. Это можно легко сделать прямо в «Проводнике».
Выделяем все картинки, которые хотим переименовать. Чтобы сделать это быстро, используем комбинацию клавиш Ctrl + A. Затем просто жмём F2 или кликаем правой кнопкой мыши на первом файле и выбираем «Переименовать». В качестве имени для выделенного изображения вводим слово Picture и нажимаем Enter.

Windows автоматически присвоит такое же имя всем последующим файлам и расставит все порядковые номера.

При необходимости вы можете отменить массовое переименование комбинацией клавиш Ctrl + Z.
Если захотите переименовать группу папок в «Проводнике», то это можно сделать точно так же.
Изменяем расширения файлов
Допустим, у нас есть несколько текстовых документов, которые после двойного клика открываются блокнотом. Но нам нужно, чтобы по умолчанию они открывались браузером. Для этого придётся изменить их расширение с.txt на.html. Операции такого рода можно быстро выполнять с помощью командной строки.

Нажимаем клавиши Windows + R, вводим в появившемся поле cmd и кликаем ОК - видим окно командной строки. Теперь вставляем в него путь к папке, в которой лежат наши файлы, сразу после команды cd : cd C:\Users\Max Volotsky\Desktop\Docs , и жмём Enter. Затем используем специальную команду, которая изменит их расширения: rename *.txt *.html , и снова нажимаем Enter.

Первым в команде указывается исходное расширение, вторым - новое. После ввода команды система мгновенно вносит изменения.

Чтобы вернуть всё как было, нужно повторно воспользоваться командой rename, поменяв местами расширения.
С помощью сторонних утилит
Никакие встроенные инструменты не сравнятся по функциональности со специальными программами, разработанными специально для пакетного переименования. В Сети можно найти множество таких бесплатных утилит, достаточно ввести в поиске bulk file rename.
Мы рассмотрим переименование на примере программы Bulk Rename Utility . С её помощью очень удобно изменять имена папок и файлов, а также расширения последних.
При первом запуске может показаться, что интерфейс утилиты пришёл прямо из ада и, возможно, в этом есть доля правды. Зато пользователю не нужно переходить по многочисленным вкладкам и меню: он получает доступ ко всем функциям из одного окна.

Итак, допустим, у нас есть группа аудиофайлов, которые хочется привести к приятному для глаза виду. В данном случае раздражают цифры и отсутствие названия исполнителя.

Запускаем приложение и через встроенный файловый менеджер переходим в нужную нам папку. Далее, уже знакомым сочетанием клавиш Ctrl + A выделяем все файлы. Нам нужно удалить первые 3 символа в начале имени каждого файла и дописать название исполнителя в самом начале. Для этого указываем необходимые параметры на панелях Remove и Add, после чего жмём Rename.

Теперь сделаем так, чтобы все расширения состояли из символов в нижнем регистре: на панели Extension выбираем вариант Lower и нажимаем Rename.

Как видите, в окне программы доступны и другие панели. К примеру, Numbering позволяет нумеровать документы различными способами, а с помощью Case можно менять регистр символов в именах файлов. Благодаря столбцу New Name во встроенном проводнике, который показывает результат переименования ещё до его применения, вы легко разберётесь в остальных инструментах Bulk Rename Utility.

Последнюю операцию с файлами и папками, выполненную в программе, можно легко отменить комбинаций клавиш Ctrl + Z.
Приветствую!
Если вам часто приходится переименовывать большое количество файлов и папок или вы задумались над вопросом организации ваших личных файлов и папок, то этот материал для вас.
Ранее уже затрагивалась тема пакетного переименования фотографий в нужной последовательности с использованием утилиты. Об этом вы можете . А в данном материале я расскажу о штатном способе (без использования стороннего программного обеспечения) переименования в Windows.
Пакетное переименование штатными средствами Windows
Данный способ отличается своей простотой и позволяет осуществлять базовые возможности пакетного переименования.
Откройте папку с файлами (или другими папками), которые необходимо переименовать в пакетном режиме.
Выделите файлы и папки, которые требуется переименовать, а после щелкните правой кнопкой мыши на одном из выделенных элементов. В появившемся контекстном меню выберите пункт Переименовать .
Введите новое имя файла. К примеру, «work ». Все выбранные файлы (или папки) будут переименованы в work с возрастающим числом в скобочках на конце. Другими словами все выделенные файлы и папки будут иметь имя work (1) , work (2) , work (3) и т.д.
Если вам необходимо выделить и переименовать в пакетном режиме файлы определённого формата, то вы можете воспользоваться сортировкой файлов по типу в файловом менеджере Windows.

Для этого кликните правой клавишей мышки по свободной области в окне файлового менеджера Windows и в появившемся контекстном меню выберите Сортировка -> Тип .
Помимо прочего, имеется возможность сортировки по дате изменения и размеру.
Краткий итог
Как я уже говорил, метод не очень гибок и представляет лишь базовые возможности пакетного переименования. Он используется в ситуациях, когда необходимо быстро логически упорядочить необходимые файлы и папки и при этом нет возможности использовать сторонние утилиты.
Если у вас остались вопросы, вы можете задать их в комментариях.