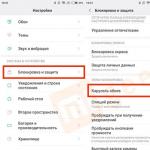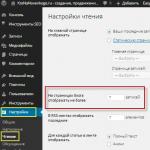Как вывести изображение на большой экран через Miracast. Что такое Miracast? О технологии Miracast на мобильных устройствах и телевизорах Как работает miracast hdmi с ios
За последние пару лет Google Chromecast стал обязательным аксессуаром для телевизора. Но то, что вы, вероятно, не знали, ваш смарт-телевизор имеет встроенную альтернативу Chromecast, называемую Miracast.
Miracast не является чем-то новым. На самом деле он был разработан еще раньше, чем Chromecast. Эти две технологии схожи, но не одинаковы. Miracast походит на беспроводное соединение HDMI, отражающее все с одного экрана на другой. Он работает в обоих направлениях, а не просто как «приемник», при Chromecast.
Что такое Miracast?
В отличие от Chromecast, который является устройством, Miracast является частью функций Wi-Fi на новых гаджетах. Wi-Fi Alliance, всемирный консорциум компаний, согласовал Miracast в качестве стандартного протокола. Этот протокол означает, что любое устройство Miracast будет работать с любым другим гаджетом, поддерживающим Miracast.
Miracast использует Wi-Fi Direct, технологию Wi-Fi, которой вы уже обладаете. Wi-Fi Direct позволяет двум устройствам подключаться друг к другу без проводов без маршрутизатора Wi-Fi, что приводит к ускорению передачи данных.
Когда вы думаете о презентации с ноутбука на телевизор, ваш ум сразу соединяет эти два устройства кабелем HDMI. Но Miracast выходит за рамки кабеля и позволяет производить беспроводное подключение двух экранов.
Зеркалирование экрана - это все, что делает Miracast. Если вы воспроизводите видео на своем телефоне и хотите показать его другим на своем телевизоре, вы можете зеркально отображать экран с помощью Miracast. Видео будет воспроизводиться на экране телефона и на экране телевизора одновременно.
Поддерживает ли ваш телефон или телевизор Miracast?
Первый вопрос, который вы, вероятно, хотите задать себе, - поддерживают ли ваши устройства Miracast. Существует простой способ выяснить это.
Скорее всего, если вы купили гаджет после 2014 года, он будет поддерживать Miracast. Это включает большинство телевизоров, которые маскируют свою функцию Miracast под такими именами, как «SmartShare», «AllShare» и т. д.
Miracast поддерживает стандарт Android 4.2 или выше и мобильных ПК с ОС Windows 8.1 и выше.
Miracast wifi поиск продукта
Каждое устройство Wi-Fi проходит тесты Wi-Fi Alliance для разных стандартов и протоколов. Поэтому, если вы хотите узнать о своем устройстве, проверьте его.
У Advanced Product Finder есть опция Miracast среди фильтров слева. Проверьте это и затем используйте категорию или окно поиска, чтобы найти свой гаджет.

Miracast против Chromecast: лучше ли
Слишком часто мы сравниваем две аналогичные технологии с конкурентами. Но Miracast и Chromecast не являются конкурентами. Дело не в том, что один лучше другого, а в том, какие функции вам нужны.
Например, в офисной среде Miracast может быть лучшим решением, поскольку он работает изначально с компьютерами Windows. В Windows 8.1 и Windows 10 Microsoft включила простую инструкцию по подключению к беспроводным дисплеям. Для этого вам не потребуется ни один кабель HDMI или ключ Chromecast.
Встроенный характер Miracast также позволяет легко превратить любое устройство в «приемник». Например, вы можете транслировать экран Android на ПК с Windows. С Chromecast, приемником является только подключенный телевизор.
Но, возможно, самое главное, Miracast работает полностью автономно, чего Chromecast не может сделать. И это большая победа для Miracast.
Miracast работает в автономном режиме
Как объяснялось ранее, Miracast создает закрытое Wi-Fi-соединение между устройствами. Поскольку он закрыт, для него не требуется активное подключение к Интернету. И это его самая лучшая функция.
Наиболее разочаровывающей частью использования Chromecast были перебои с Интернетом. От погодных условий до подводных кабелей наши интернет соединения еще не полностью надежны.
Если у вас нет Интернета, Chromecast не будет работать. Непонятно, почему Chromecast требует активного подключения к Интернету, даже если вы показываете фотографии с вашего собственного жесткого диска.
С другой стороны, Miracast работает великолепно без интернета. Воспроизведите фильм, сохраненный на жестком диске, откиньте экран на телевизор, и вы сможете смотреть его на большом экране, даже когда бушует буря.
Miracast не является медиаплеером
Вы не можете использовать «Miracast», регулярно в качестве «компаньона для смарт-медиа». Простая причина этого заключается в том, что он делает зеркальное отображение только экрана. Ваш телефон или планшет будут непригодными для использования, когда вы будете транслировать видео на своем телевизоре.
Это также приводит к быстрой разрядке батареи на гаджетах. Вы, вероятно, подключите зарядное устройство вашего телефона во время потоковой передачи, но это сократит срок службы вашего аккумулятора.
Но Chromecast, во-первых, является медиа-плеером, и уже затем зеркальным устройством. Если вы хотите использовать на своем телефоне Netflix или Plex для потоковой передачи видео на телевизор, Chromecast является лучшим вариантом.
Miracast не работает с устройствами Apple
Да, и еще одна вещь. Apple решила не использовать рекомендованный протокол Wi-Fi Alliance. Вместо этого она использует проприетарный стандарт AirPlay, который более или менее делает то же самое.
Поэтому, если вы используете iPhone, iPad или Mac, вы не можете зеркально отображать экран на своем смарт-телевизоре через Miracast. Это то, чем Chromecast может вам помочь. Или вы можете использовать модифицированный ключ Miracast, например AnyCast, который поставляется с поддержкой AirPlay.
Какие чудеса вы можете получить?
Если у вашего телевизора еще нет Miracast, вы можете купить miracast ключ как в chromecast. Он стоит значительно меньше и будет работать в автономном режиме.
Вы уже использовали Miracast? Расскажите о вашем опыте работы с Miracast и сравните его с Chromecast. Какая из двух технологий вам понравилась больше?
Miracast является современным конкурентом такой технологии, как HDMI. Именно эта технология на протяжении последних десяти лет выступала в качестве единственной возможности передачи видео и аудио от различных электронных устройств к телевизору или отдельно стоящему монитору.
Технология Miracast позволяет создавать беспроводное подключение.
Поверить в то, что появится технология, обеспечивающая , было достаточно сложно. Однако теперь, когда везде можно получить информацию о возможностях скринкаста, верить однозначно приходится. Многие, кто уже на практике применил инновационную технологию Miracast, подтверждают, что любое изображение, любая аудиозапись легко перенаправляются на ваш телевизор, исключая необходимость подключения проводов.
Если сравнить между собой HDMI и Miracast, то можно сделать вывод, что обе этих технологии обеспечивают одинаковый результат. Отличительной особенностью только является отсутствие необходимости использования кабеля во втором случае. По этой причине многие желают называть Miracast своей специфической терминологией:
- HDMI Wi-Fi;
- Wireless HDMI.
Годом рождения Miracast считается 2012, когда Wi-Fi Alliance инициировала программу сертификации технологии. Удивительно, но производители современной электронной аппаратуры мгновенно позитивно отреагировали на появление нового стандарта, при этом приняв его без возражений. Впечатляет и то, что даже Intel поддержала эту инновационную технологию.

То, что стандарт Miracast позволяет установить беспроводную связь между двумя гаджетами, вам уже понятно. После такого подключения любая информация легко передаётся с одного электронного источника на другой. Принцип работы технологии основывается на сетевом соединении Wi-Fi Direct. При этом обеспечивается передача видеоматериала с максимальным разрешением и одновременно с впечатляющим объёмным звуком.
Многие пользователи приветствуют такое соединение, поскольку оно гарантирует высококачественную передачу и трансляцию любых видеозаписей и аудиоматериалов. При этом совершенно неважно, какие форматы, размеры они имеют, в каких кодеках нуждаются. Удивляет и то, что при помощи такой технологии удаётся передавать даже такие файлы, которые были защищены от записи производителем.

Как применяется технология
Невзирая на то, что «возраст» такой инновационной и перспективной технологии ещё достаточно мал, применять её всё-таки можно на большом количестве электронных устройств. Одним из преимуществ Миракаста является то, что она успешно применяется на различных операционных системах, включая не только компьютерную технику, но и современные смартфоны . Именно эта особенность предопределила лидерство технологии перед аналогичными «продуктами» Google и Apple.
Восхищает потребителей и такая особенность Миракаста, как сохранение абсолютного качества передаваемых материалов. Именно по этой причине можно было легко расстаться с HDMI, прочность связи к которой, приверженность к ней формировалась на протяжении десятилетия. Кстати, если вы являетесь владельцем телевизора, который не сопровождается поддержкой Miracast, можете не опасаться оказаться за «бортом современного технического прогресса». Вам достаточно приобрести адаптер и подсоединить его к порту HDMI.

Подключение и настройка технологии
Теперь, когда все сомнения относительно перспективности технологии остались позади, полезно разобраться, как же на практике можно самостоятельно включить Miracast на Windows 10. Мы поможем вам разобраться в деталях такого подключения, хотя никаких особых сложностей при осуществлении этого процесса не предполагается. Если ваш ПК с Windows 10, Android, iPhone поддерживают эту технологию, оснащены операционной системой не ниже 8.1, тогда можно смело двигаться вперёд и подключать Miracast.
Алгоритм подключения и настройки
Первоначально зайдите в настройки вашего ТВ , обратите внимание, включён ли модуль Wi-Fi. Если он находится в выключенном состоянии, обязательно активируйте его, поскольку без этого вам точно не удастся достичь желаемой цели. Теперь, когда мы разобрались с функцией беспроводного соединения, пришло время активировать саму функцию Miracast.

Войдите снова в настройки вашего телевизора, перейдите в «Параметры», выберите строку «Устройства», а затем – «Подключённые устройства». В открывшемся окне вы обнаружите кнопку «Добавить устройства», воспользуйтесь нею и выберите приёмник Miracast.
Помимо внесения изменений в настройки телевизора, необходимо внести изменения и на вашем ПК с Windows 10 или iPhone. Если этого не проделать, связь при помощи Miracast не будет возможной на обоих устройствах. Ни ваш компьютер с Windows 10, ни смартфон не смогут удовлетворить ваши запросы.
Настройка смартфона
Настроить iPhone, Android несложно. Первоначально следует зайти в меню, перейти в раздел «Настройки», обнаружить там параметр «Подключение», а затем проследовать на строку «Другие сети».

Там вы обнаружите такое предложение, как «Screen Mirroring», запустите его.

После того как на экране вашего iPhone появится название вашего телевизора, кликните по нему, сразу же запустится процесс установки беспроводной связи между вашим iPhone и телевизором при помощи технологии Miracast.
Если вы всё проделали правильно, на экране вашего устройства будет отображаться идентичная «картинка». Если же не удалось достичь соединения двух устройств, тогда попробуйте пройти путь заново, возможно, вами была допущена незначительная ошибка, по причине которой возник такой технический сбой.
СОВЕТ. К сожалению, если несколько попыток настроить связь между вашим ПК и Android при помощи Miracast оказываются безуспешными, тогда можно увериться в том, что просто ваши устройства не поддерживают такую технологию.
Если же вам удалось выполнить соединение, вы будете довольны тем, что сможете смотреть фильм, запущенный на вашем Android, но при этом транслируемый на телевизоре с большим экраном. Вы почувствуете себя зрителем в элитном кинотеатре.
ВНИМАНИЕ. Не забудьте только включить ваш Android к электросети, чтобы параллельно обеспечить заряд его аккумулятора. Это поможет вам избежать преждевременного отключения Android-устройства ещё до того времени, пока фильм не окончится.
Настройка компьютера
Порядок настройки вывода изображения с экрана компьютера на телевизор также не отличается высокой сложностью, ключевой момент – это наличие самой поддержки технологии беспроводной передачи потокового видео.
После того, как убедитесь, что и компьютер, и телевизор подключены к одной сети, достаточно сделать следующие действия для вывода изображения на телевизор, а именно:
- Нажмите на сочетание клавиш «WIN+P»;
- Среди представленных вариантов найдите строку «Подключение к беспроводному дисплею» и откройте её;
- Начнётся автоматический поиск активных устройств, готовых для приёма передаваемого контента;
- Кликните по желаемому варианту и дождитесь соединения.
- Подтвердите подключение на телевизоре.
Останется только проверить корректность переданной картинки.
Возможные проблемы
Существуют ситуации, когда приходится наблюдать некорректную работу Миракаста или полный её отказ. Полезно каждому пользователю разбираться в причинах такого технического сбоя, что позволит устранить эту проблему и впоследствии всё-таки воспользоваться такой уникальной технологией, ощутить все её преимущества на практическом опыте. Распространённой причиной, по которой на вашем ПК с установленным Windows 10, невозможно успешно соединить оба устройства, является отсутствие драйверов, обеспечивающих работу модуля беспроводного соединения. Иногда такие драйвера на вашем ПК просто устаревают, поэтому нуждаются в обновлении.
Если это, действительно, так, загрузите нужные драйвера, осуществите их установку. Не тревожьтесь, если вы не можете найти драйвера для модуля беспроводного соединения, предназначенного конкретно для Windows 10. В этом случае скачайте драйвера для Windows 8.1, они должны корректно стать и обеспечить успешное функционирование этого модуля. В процессе подключения вашего iPhone к ПК с Windows 10 вы можете обнаружить не очень радостное для вас известие, информирующее, что ваш адаптер Wi-Fi просто не поддерживает технологию Miracast. В этом случае вам остаётся удовольствоваться подключением вашего iPhone к телевизору при помощи HDMI.
Итак, желая просматривать на телевизоре с большим экраном всё то, что имеется на вашем компьютере с установленным Windows 10, воспользуйтесь этими рекомендациями. Если все необходимые технические требования соблюдаются вашими устройствами, у вас обязательно получится успешно соединить без использования кабеля два устройства.
Обладатели мобильных устройств довольно часто предпочитают просматривать видео и фото не на своем гаджете, а подключать телефон через телевизор. Современные модели мобильных устройств и телевизоров обладают предпосылками для осуществления подключений такого рода. Преимущества такого рода передачи данных оспорить тяжело. Какую же информацию можно передать с телефона на телевизионную панель? Подавляющее большинство пользователей, к сожалению, ограничивается тем, что просматривать на панели Смарт-ТВ фильмы, фотографии и ролики, хранящиеся в памяти устройств. Однако возможности такого рода техники на самом деле намного шире. Все дело здесь в том, что при любом варианте подключения, что далее будет рассмотрено отдельно, можно осуществить не только перенос графики и видео на большой экран. При установке соответствующего программного обеспечения можно легко смотреть онлайн-телевидение, воспроизводить с ресурса YouTube клипы или управлять ими с планшета или телефона, если на телевизоре предусмотрен такой сервис. На ТВ-панель, в конце концов, можно просто транслировать используемые на мобильных устройствах программы и игры. Как вы сами можете убедиться, особых ограничений в данном случае нет. Основным вопросом при решении проблем, связанных с передачей изображения с телефона на телевизор, в любом случае будет выбор оптимального способа подключения устройства к панели. Давайте рассмотрим основные варианты.
Передача изображения с телефона на телевизор: основные варианты подключения
Условно можно разделить варианты соединения ТВ-панели и мобильного устройства на два основных типа: беспроводное и проводное. Практически все современные модели телевизоров поддерживают хотя бы одну из технологий передачи данных или имеют встроенный модуль Wi-Fi. Для устаревающих панелей имеются и свои решения, однако они могут показаться немного громоздкими. Среди всего то, что сегодня предлагается на рынке подобных разработок, основными вариантами являются следующие:
— проводная связь через кабель MHL/HDMI;
— обычный кабель с разъемами типа «тюльпан»;
— кабель SlimPort;
— соединение посредством домашней сети Wi-Fi;
— применение специальных технологий AirPlay, Miracast иих аналогов.
В наиболее простом варианте можно использовать самую обычную телевизионную панель, которая подключается посредством USB-порта, а не продвинутые модели Смарт-ТВ. Мобильное устройство в этом случае будет распознаваться только как флэш-накопитель, с которого воспроизводятся записанные на нем видео, файлы изображений и аудиозаписи. Это достаточно примитивный способ подключения, поэтому мы не будет останавливаться на таком подключении. К тому же при таком подключении у вас не получится транслировать на экран программы, потоковое видео и игры из Интернета. Можно использовать технологии UPnP. Это тоже что-то вроде передачи по USB, только без проводов. Давайте остановимся на более функциональных методах подключения.
Использование кабеля HDMI
Следует сразу оговориться, что все вопросы, связанные с ретрансляцией изображения с телевизора на экран телефона, не будут рассматриваться из тех соображений, что это не слишком целесообразно. Нас в данном случае будут интересовать подключения мобильных устройств к ТВ-панелям с соответствующим направлением передачи информации. Наиболее простым способом в данном случае будет соединение двух устройств при помощи обычного HDMI кабеля. Такое подключение в некотором смысле напоминает установление связи через USB. Но при этом планшет или телефон уже не воспринимаются как съемные устройства для хранения информации. Они распознаются в качестве полнофункциональных гаджетов. Многим пользователям наличие проводов может показаться технологией вчерашнего дня, но у такого подключения имеется целый ряд преимуществ. Так, например, задержки, связанные с передачей изображения, отсутствуют вовсе. Можно совершенно просто транслировать видео в качестве Ultra HD со звуком 7.1 (DTS-HD и Dolby True HD), а также заряжать мобильные устройства, мощность которых не превышает 10 В. Для вывода изображений на экран могут использоваться кабели трех типов:
— стандартный кабель HDMI с переходником совместно с кабелем micro-USB для подключения внешнего питания;
— кабель MHL, подсоединяемый к телевизионной панели напрямую через разъем HDMI;
— специальный 11-контактный кабель Samsung;
Первый вариант подключения считается универсальным, а остальные типы подключения поддерживаются только ограниченным количеством мобильных устройств и телевизионных панелей.
Условия для установки беспроводной связи
Еще одно простое решение вопроса, связанного с передачей изображения с телефона на телевизор, заключается в объединении двух устройств через беспроводную домашнюю сеть. В этом случае, правда, телевизор должен обладать встроенным Wi-Fi модулем. Если его нет, то можно дополнительно приобрести внешнее подключаемое устройство, использующее USB-порт. В устройствах на базе Android предполагается включение режима Wi-Fi Direct. Процесс активации такого подключения на различных моделях телевизионных панелей будет рассмотрен отдельно.
Беспроводная сеть DLNA
В случае установки соединения через домашнюю сеть можно использовать встроенные средства DLNA, имеющиеся в операционных системах Android. В яблочных устройствах такое соединение активировать достаточно проблематично. В качестве своеобразного моста можно установить приложения типа My Remote от компании Philips. На устройствах с операционной системой Android можно вовсе отказаться от стандартных инструментов и установить программу вроде PlugPlayer. Подключение также можно производитель через универсальный медиаплеер WDTVLive. Такой вариант, впрочем, является не самым удобным, так как при достаточно высокой нагрузке на беспроводную сеть могут наблюдаться задержки в передачи. К тому же не последнюю роль играет и скорость подключения, установленная для домашней беспроводной сети провайдером.
Технология Miracast
Использование специализированных технологий, предназначенных непосредственно для решения многих задач трансляции изображения с мобильных устройств на телевизионной панели, является одним из универсальных средств. Речь идет о технологии Miracast. У разных производителей данная технология обозначается по-разному. Например, у компании Samsung имеется аналогичная функция под названием Screen Mirroring, у компании Sony– технология Mirror Link, а у Apple – AirPlay. Однако Android системы все-таки считаются первопроходцами. Чтобы подключить их на планшете или смартфоне, необходимо сначала включить Wi-Fi и войти в параметры Wi-FiDirect. На телевизоре в качестве источника при этом нужно выбрать Miracast. Далее на мобильном устройстве выбирается телевизор, который должен появиться в списке. После этого в настройках устанавливается вывод мультимедийной информации. Тут стоит обратить внимание на тот момент, что далеко не все мобильные устройства поддерживают поворот экрана. Но на Sony Xperia ZL картинка при смене ориентации с книжной на альбомную автоматически поворачивается на ТВ-панели. Как уже должно быть ясно, изображение со смартфона на телевизор Wi-Fi будет передаваться только в том случае, если панель относится к поколению Smart TV.
Подключение посредством Air Play
Теперь немного поговорим о яблочной технологии Air Play. Она, по сути, представляет собой практически полный аналог Miracast TV. Однако теперь передача не может быть осуществлена без специальной приставки Apple TV. Подключается приставка непосредственно к телевизору. Чтобы использовать функцию видеоповтора на девайсе, необходимо тапнуть дважды на кнопке Home, а после этого прокрутить список доступных приложений вниз и найти там AirPlay. При входе в данный раздел вы сможете увидеть все устройства, которые способны принимать сигнал, доступные на данный момент. Нужно только выбрать подключенный проигрыватель мультимедиа и активировать передачу.
Использование WiDi и Streambels
Программный продукт Streambels был разработан компанией Clockworkmod. Его сложно назвать аналогом Miracast или AirPlay. При подключении экран мобильного устройства не дублируется. Можно только воспроизводить файлы, как в случае использовании простого подключения через USB. Изначально технология WiDi разрабатывалась как альтернативный вариант Miracast, но большого распространения она получить так и не смогла. В основном данная технология используется в ноутбуках Intel, хотя в последнее время стали появляться попытки интеграции данной технологии в мобильные устройства.
Подключения к некоторым моделям телевизоров: особенности
Давайте теперь взглянем на некоторые особенности трансляции сигнала в определенных моделях ТВ-панелей. Проще всего будет вывести изображение с телефона на телевизор марки LG. Для этого при активированном соединении на смартфоне в главном меню на телевизоре выбирается сеть и раздел Wi-Fi Direct. Теперь остается только дождаться, когда телевизионная панель определит мобильное устройство. Чтобы выполнить подключение на телевизорах Sony, необходимо кнопкой пульта дистанционного управления выбрать раздел «Параметры», далее перейти в меню «Руководство», а затем выбрать раздел «Другие методы». Здесь нужно запомнить параметры WPA и SSID. При необходимости можно переписать их. Затем данные параметры нужно будет ввести при подключении смартфона. При использовании телевизионных панелей от компании Samsung необходимо выбрать раздел «Сеть» в главном меню, в после этого установить во включенное положение переключатель напротив строки «Прогр. АР». После этого нужно перейти в раздел ключа безопасности и установить для доступа к соединению уникальный пароль. Затем на устройстве Android необходимо выбрать точку доступа и произвести подключение к сети. При выборе файла нажимается кнопка Share.
Проблемы, возникающие при воспроизведении
Мы подробно разобрали вопрос, связанный с передачей изображения с телефона на телевизор. При задействовании подключения любого типа следует обратить внимание на ряд возможных проблем, которые могут быть связаны с нарушениями в процессе трансляции. Это, прежде всего, касается случаев использования технологии Miracast. В случае подключения такого рода могут наблюдаться обрывы связи при наличии преград между мобильным устройством и телевизором. Считается, что чем меньше будет расстояние между устройствами, тем лучше. У некоторых устройств предусмотрена возможность трансляции защищенных от копирования файлов. Однако телевизионные панели Philips не поддерживают их воспроизведение. Нагрузка на беспроводную сеть может значительно возрасти, так как при воспроизведении потокового видео сначала изображение передается на мобильное устройство, и уже только после этого воспроизводится на телевизоре. В результате может наблюдаться задержка, отставание звука от видео, торможение и подобные признаки. Стоит также отметить, что далеко не все мобильные устройства поддерживают создание сразу двух подключений. Так, например, некоторые модели смартфонов от компании Sony могут подключаться либо к Miracast, либо к интернету.
Заключение
В целом вопрос о том, как передавать изображение со смартфона на телевизионную панель, решается довольно просто. Вы легко можете выбрать из предложенных выше тот способ, который больше всего подходит в вашем случае. Среди множества представленных рекомендаций особо можно выделить советы по поводу того, что при любом типе подключения желательно использовать телевизионную панель и смартфон от одного производителя. В этом случае никаких проблем возникнуть не должно.
Играть в игры и смотреть фильмы на маленьких мониторах телефонов и ноутбуков не всегда удобно, переносить видео на флешке до телевизора долго, а запускать игры на нём - невозможно. Но появилась технология, позволяющая избавиться от этих ограничений.
Что такое Miracast
Miracast (MiraScreen) – технология, с помощью которой можно без труда можно отобразить происходящие на одном устройстве действия на стороннем мониторе. Например, вывести картинку с телефона на компьютер или с компьютера на телевизор. Это не единственные комбинации, взаимное проецирование возможно между всеми устройства, поддерживающими Miracast.
С помощью Miracast можно увидеть, что происходит на телефоне, на экране ноутбука
Технология была запатентована в 2012 году, её предшественником была технология Wi-Fi Direct. С тех пор она активно внедряется в ноутбуки, телевизоры, мобильные Android и IOS устройства.
Преимущества Miracast
Главным преимуществом является возможность беспроводной синхронизации: вам не понадобится пробрасывать HDMI-кабель, искать к нему переходники и возиться с настройками, достаточно будет разрешить сопряжение между устройствами и начать наслаждаться процессом.
Притом для установления связи не потребуется Wi-Fi сеть, сопрягаемые устройства объединяются и обмениваются данными другим методом, создавая личный сетевой канал. Это устраняет проблему, которая была бы актуальна при соединении через технологию DLNA, которая выполняет все те же функции, но при этом использует домашнюю сеть для синхронизации. При подобном способе любая нагрузка на роутер, вызываемая подключением другого пользователя, могла бы прервать или ослабить ваш сигнал. Отправляя видео через Miracast, вы не столкнётесь с такой проблемой, потому что в вашу сессию третий лишний вмешаться не сможет.
Через Miracast можно копировать происходящее на планшете на телевизор
Не менее важные заслуги Miracast:
- высокая скорость передачи картинки, поддержка стандарта IEEE 802.11n. Играя в игры, вы не будете чувствовать задержки или падения FPS;
- мощное сжатие, позволяющее делиться большим объёмом данных в кратчайшие сроки. Например, трансляция FullHD видео не вызовет сбоя или ресинхронизации;
- поддержка трансляции 3D видео;
- максимально простой и понятный дизайн управления, использование технологии по силам любому пользователю;
- большое количество устройств, поддерживающих Miracast.
Недостатки
К недостаткам можно отнести только один минус - максимально качество передачи 1920×1200, то есть видео в UltraHD вы передать не сможете. Но стоит учитывать, что устройств, поддерживающих более высокое разрешение, практически ни у кого нет, а стоят они очень дорого. Так что с этим ограничением вы, вероятнее всего, никогда не столкнётесь.
Как узнать, поддерживает ли устройство Miracast
Существует четыре типа устройств, в которых часто вшита поддержка Miracast: ноутбуки под управлением Windows, современные ЖК-телевизоры, телефоны и планшеты под управлением Android и IOS. Поддержка технологии зависит от компании и модели устройства, имея эту информацию, вы можете найти в интернете подробное описание вашего устройства со списком поддерживающихся им технологий. Второй способ - изучить способности вручную, используя нижеописанные инструкции.
Android
Большинство устройств со стандартной прошивкой версии 4.2 Jelly Bean и выше поддерживают данную технологию. Чтобы убедиться в этом, откройте настройки устройства и отыщите пункт «Беспроводной монитор» или Wireless Display. Иногда эта функция находится в разделе «Экран».
Находим раздел «Беспроводной экран»
IOS
На IOS функция, позволяющая соединяться через Miracast, называется AirPlay. Она поддерживается всеми устройствами от компании Apple.
Функция AirPlay присутствует на всех IOS устройствах
Телевизор
Откройте настройки телевизора и отыщите пункт Miracast. Он может быть в разделе, связанном с интернетом или Wi-Fi сетью.
В настройках телевизора должен быть раздел Miracast
Если его нет нигде, значит, телевизор не поддерживает технологию, но его возможности могут расшириться, если вы приобретёте специальное небольшое устройство - Miracast-приемник. Когда он у вас появится, достаточно будет подключить его к телевизору через HDMI или USB, после чего поддержка Miracast появится в вашем телевизоре.
Если Miracast отсутствует, можно установить Miracast-приемник
Windows 10

Если технология не поддерживается, но очень нужна, можно приобрести Miracast-приёмник, подключаемый к компьютеру через USB-переходник.
Windows 7
Данная технология не поддерживается в Windows 7. Обновитесь до Windows 8 или 10, чтобы получить возможность использовать её.
Настройка Miracast на различных устройствах
Итак, если вы убедились в том, что ваши устройства поддерживают технологию, приступайте к синхронизации. Вам потребуются только два устройства - отправитель (телефон, планшет, компьютер) и приёмник (телевизор, компьютер) видеосигнала.
Телевизор
Активируйте функцию. Способ её включения на разных моделях может отличаться, но вы должны найти кнопку, включающую Miracast, и дождаться момента, когда телевизор уведомит вас, что он виден для остальных устройств.
Включаем Miracast на телевизоре и узнаем имя
Windows 10
- Сначала нужно подключиться к сети, раздаваемой телевизором.
Подключаемся к сети, раздаваемой Miracast
- Откройте параметры системы.
Открываем параметры системы
- Выберите блок «Устройства». В подразделе «Подключённые устройства» кликните по кнопке «Добавить устройство».
Нажимаем кнопку «Добавить устройство»
- Выберите в списке монитор или приёмник Miracast. Начнётся недолгий процесс синхронизации, после чего картинка отобразится на телевизоре.
Выбираем телевизор и дожидаемся синхронизации
- Если синхронизация прошла успешно, но изображение не появилось, нужно настроить вывод вручную. Нажмите комбинацию Win+P на клавиатуре, в развернувшемся экране кликните по кнопке «Подключение к беспроводному экрану».
Кликаем по кнопке «Подключение к беспроводному экрану»
- Укажите на имя телевизора.
Выбираем экран для проецирования
Android
- Сначала необходимо подключиться к Wi-Fi сети, раздаваемой телевизором или компьютером, к которому вы хотите подключиться.
Подключаемся к Wi-Fi сети, раздаваемой Miracast с другого устройства
- Найдя раздел «Беспроводной экран», откройте меню и поставьте галочку напротив «Включить функцию».
Ставим галочку напротив строки «Включить»
- Отобразиться список доступных устройств, выберите нужное.
Нажимаем на устройство для синхронизации
- Дождитесь окончания недолгой синхронизации, после которой картинка с устройства появится на телевизоре.

Mirascreen используется для зеркального отображаения смартфона, планшета или экрана компьютера на большом экране телевизора или проектора без каких-либо HDMI проводов.
Если вы захотите подключить компьютер или смартфон к телевизору, то вам не нужно будет подключать кабели или переходники HDMI, так как Mirascreen обеспечивает беспроводной стандарт, позволяющий устройствам обнаруживать друга друга, соединяться и передавать содержимое экрана с одного на другое по беспроводной сети Wi-Fi.
Mirascreen имеет свой собственный встроенный Wi-Fi модуль-802.11 b/g/n 2,4 ГГц (специальная антенна с радиусом зоны охвата Wi-Fi сигнала в 10 м), который позволяет дублировать экран со смартфона или планшета по своему вай-фай сигналу. Поэтому, для подключения Mirascreen вам не требуется наличие wi-fi на телевизоре, либо другом устройстве. На телевизоре достаточно иметь HDMI разъем.


HDMI порт (разъем) на ТВ

ПОДКЛЮЧЕНИЕ MIRASCREEN.

1. Подсоедините Wi-Fi модуль через микро USB разъем к приемнику Mirascreen, и затем через стандартный USB к питанию (рекомендуется использовать 5V1A адаптер).


2. Затем вставьте Mirascreen в порт HDMI телевизора (маленькая кнопка на фото снизу-для переключения режимов iOS, Android, Windows)

3. Выберите на телевизоре режим HDMI (в моем случае боковой HDMI).
4. На телевизоре появится синий экран с выбором режимов (iOS, Android, Windows). Переключаться между режимами следует простым нажатием кнопки на приемнике Mirascreen, что на фото выше.

(красным отмечено место, где указан пароль)
5. Затем (на примере iPhone 5S) заходите в настройки своего смартфона, выбираете сеть > другая сеть > Mirascreen-ххххххх. Затем вводите пароль, указаный сверху экрана на ТВ (на фото выше помечен красной линией).

6. Проведите пальцем вверх по экрану iPhone и найдите AirPlay.

7. Выберете Mirascreen-xxxxx